Rooms
Upon log-on, TeamChat Mobile's default environment is Rooms
Rooms view allows to immediately browse conversations, start or respond to new posts, comment or share files.
Tip: Online members active in the TeamChat room at that moment are visible under the room name.
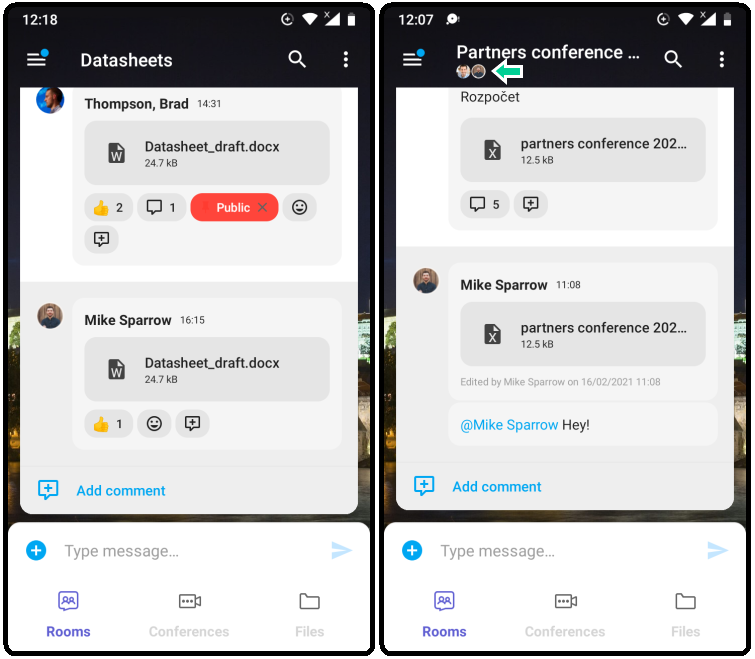
Figure. TeamChat Mobile Rooms Main view.
Notice the active members in the room on the picture to the right.
Actions
Easily discover what is important in a room: Comment for clearer navigation through chat. Pin to highlight important posts (see Pins). Mention to draw the attention of a colleague who gets immediate notification (see Mentions)
Tap onto a post for about two seconds to reveal the possible options to execute.
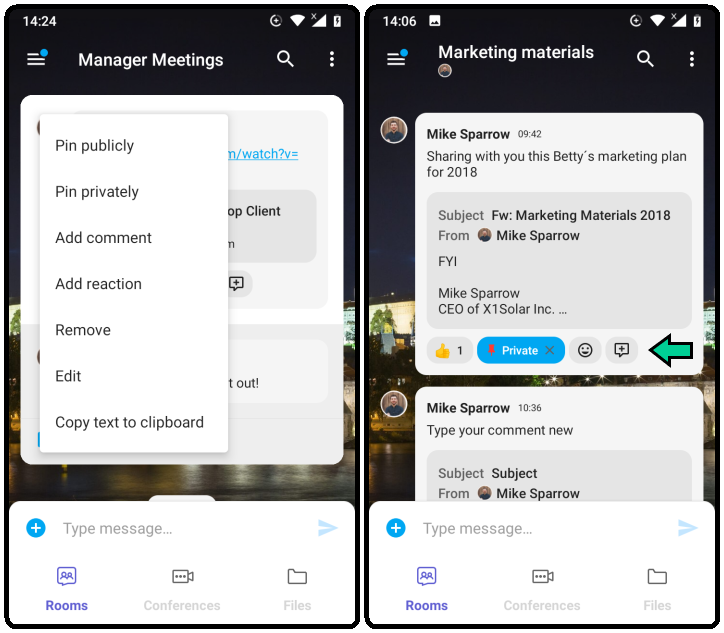
Figure. Actions with posts.
Like, pin, comment on posts. Edit and Delete if needed.
When browsing conversations, each post can be a starting point of its own thread in comments.
Tap on the Plus button next to the typing box, to expand the available options when making a post.

Figure. Conversation view.
Collaborate and track progress with your team on-the-go using all the handy features such as invitations or file sharing in real time.
Browse rooms
TeamChat is built around natural team structure to provide all the social features that users expect and greatly simplifies navigation between recent and unused chat rooms.
Context menu
Tap on the top left to show the available rooms.
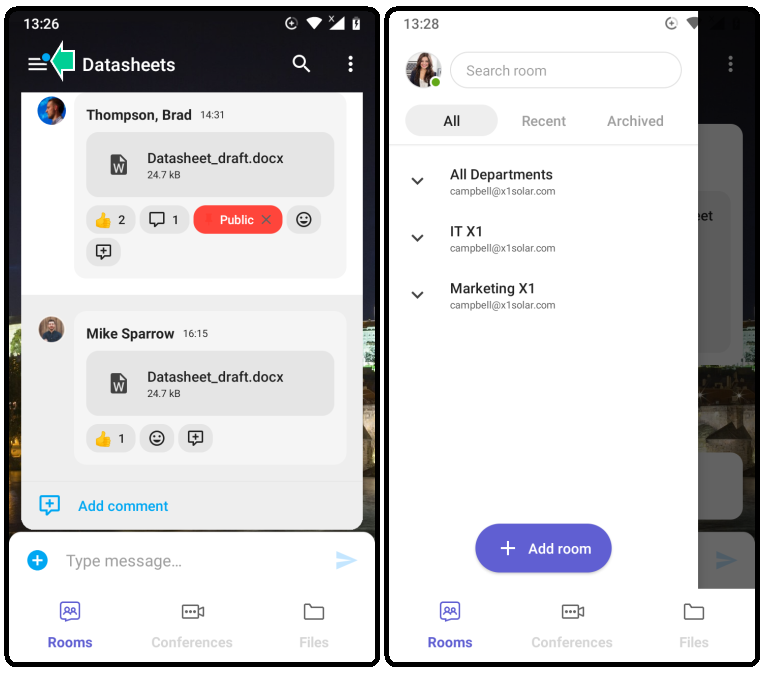
Figure. Context menu.
Expand the categories to access all the available rooms.
Note: It is also possible to add new ones, if necessary, via the Add Room button. See How to add a new room.
Overflow Menu
Tap the top right corner of the screen to control notifications, and explore / filter the content for each room.
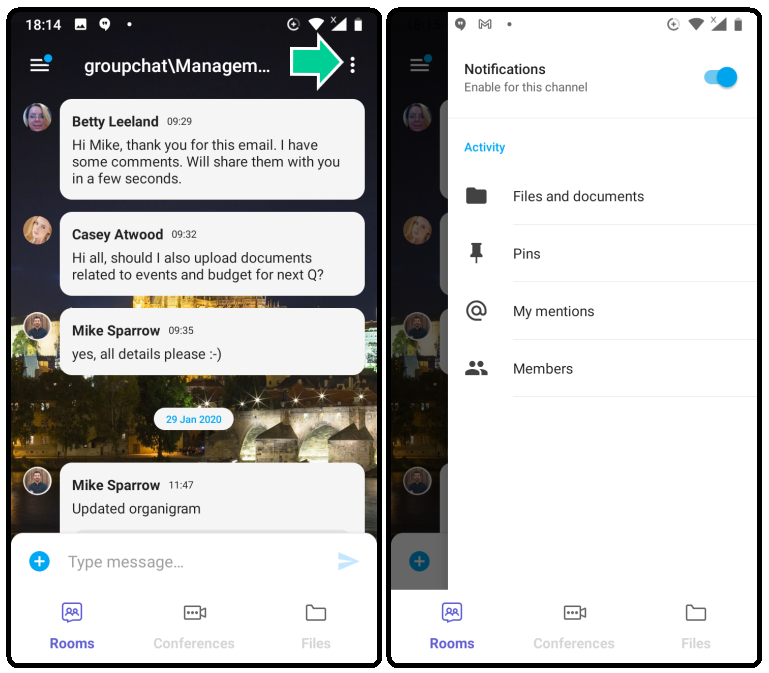
Figure. Notifications and activity.

