Login Screen Skin
In this section you can set the look of the login page and the options that will be displayed there: language choice, links to the social media, Keep me signed in checkbox, etc.
Login Logo
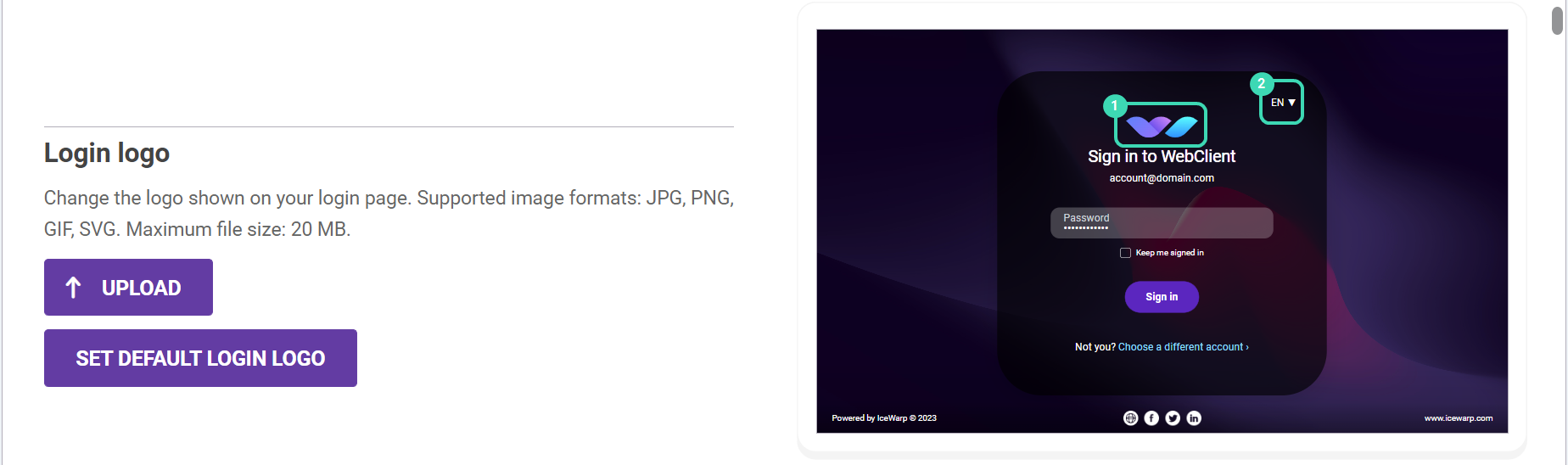
Figure. Login logo.
Click Upload to upload the login image ![]() . Supported image formats: jpg, png, gif, svg.
. Supported image formats: jpg, png, gif, svg.
Note: Once you select a new background or skin, your changes will be reflected in the preview window on the right.
You can always return to the default login, click Set Default Login Logo.
Server Language
Set the default language for your users ![]() . Click Server Language drop-down menu to select a language.
. Click Server Language drop-down menu to select a language.
Note: During signin, every user can select his own language from the drop-down list. This change will not influence the other users.
Login Page Options
Enable the fields and options that you want to see at the login page.
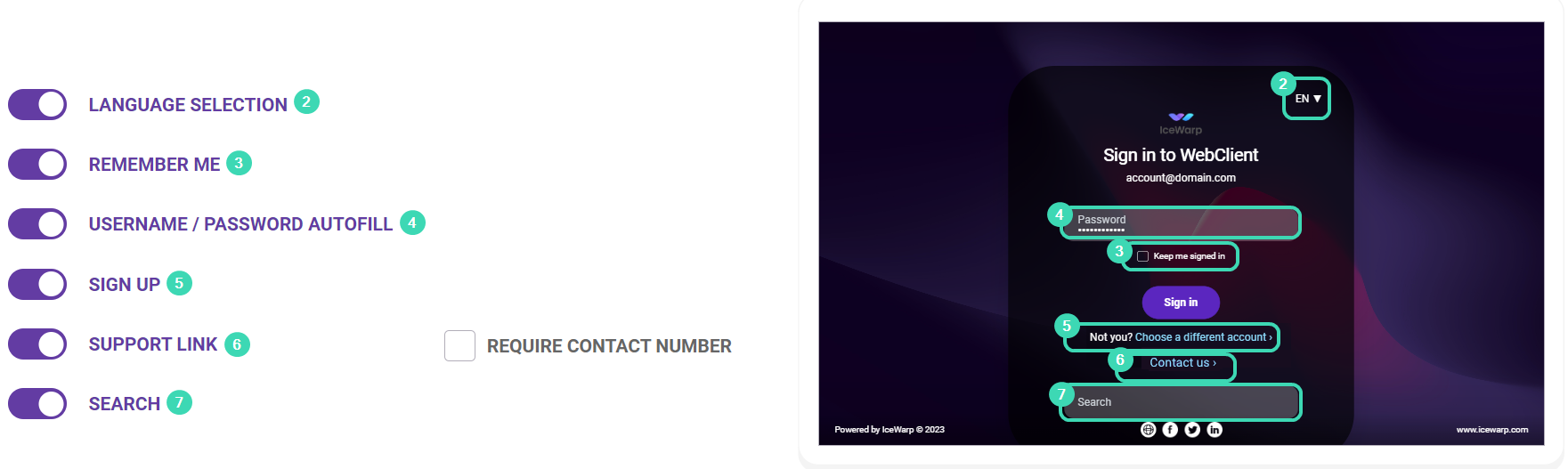
Figure. Login page options.
Custom sign up fields
This setting influences the vCard look and which fields should be requested during the sign up process.
Check the checkbox near the item to set it as Required . If Required box is not checked, then an item is set as Optional.
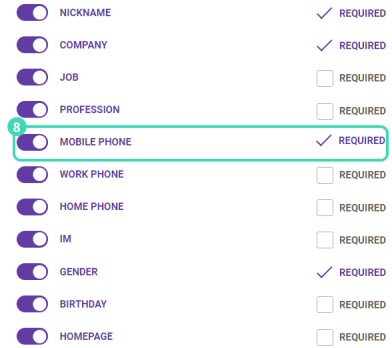
Figure. Sign up fields.
Note: Enabling or disabling any of item is effective only if Sign up item ![]() in the Login Page Options section is also enabled.
in the Login Page Options section is also enabled.
Sign up Verification
Pick the verification method for two step sign up.
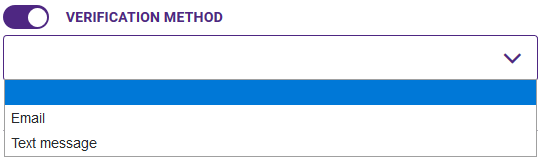
Figure. Verification method.
Note: If you want to use the Text message verification, enable the Mobile Phone item![]() and set it as Required. Also, you need to configure SMS server.
and set it as Required. Also, you need to configure SMS server.
Social Integrations
Set up links to social media. Enabled social media are displayed as icons in the footer.
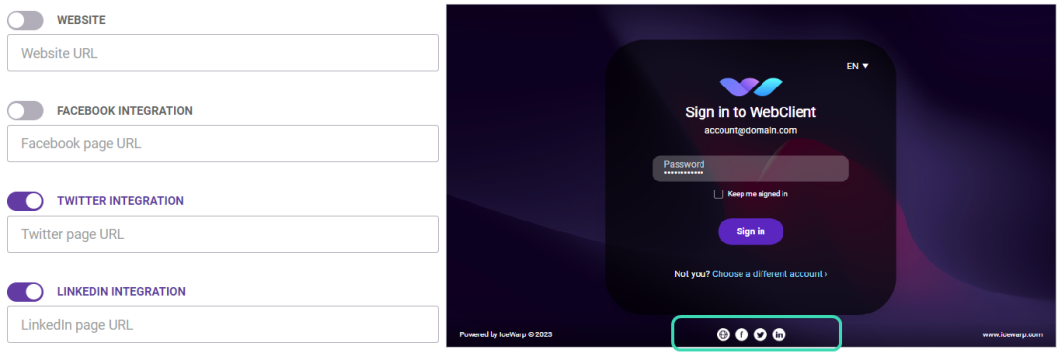
Figure. Social media.
To customize the WebClient and WebAdmin skin, see WebClient Skin and WebAdmin Skin.

