Group Settings
In Group settings you can change general group details, set messages security policy, enable TeamChat, allow public folders use and group email delivery, set disc quota, add members, etc.
Info tab
![]() To manage general group settings, go to General Details. You can change the name and description of the group, as well as add more aliases. Alias is the first part of the group email address and is a unique identifier for the group within the domain. Click Add alias and enter the alias.
To manage general group settings, go to General Details. You can change the name and description of the group, as well as add more aliases. Alias is the first part of the group email address and is a unique identifier for the group within the domain. Click Add alias and enter the alias.
![]() In the Security section, you can set the messages flow control:
In the Security section, you can set the messages flow control:
-
Switch the toggle Only members can post new messages to ban non-members from sending new messages to the group
-
Switch the toggle Password protection to activate the password protection for the group, specify the password.
Note: To send a message to the group a user has to write the password before the subject of the message and separate them with space. The password will not be shown to users that receive the message.
-
Indicate Max number of messages to sent out in 1 minute to limit the number of messages that will be sent in this group within one-minute.
![]() In the TeamChat section enable TeamChat to allow to create private and public chat rooms within this group.
In the TeamChat section enable TeamChat to allow to create private and public chat rooms within this group.
![]() In the Group Sharing section, enable Create a public folder toggle to create a public folder for the group, enter the name of the folder below. Click Permissions to set access rights for the group members.
In the Group Sharing section, enable Create a public folder toggle to create a public folder for the group, enter the name of the folder below. Click Permissions to set access rights for the group members.
![]() In the Group Email Delivery section you can set the message delivery process:
In the Group Email Delivery section you can set the message delivery process:
-
Expand the drop-down menu to select a method of message delivery. You can set to deliver a message to all members individually or to a shared folder.
Note: In case you select Deliver mail to shared folder, the members of the group will see a separate mailbox. If you select Deliver mail to all members individually, every member will receive a copy of the email. This can potentially result in tracking and duplicity issues
-
Switch the toggle Do not deliver to members with quota exceeded to block group members with any of the mailbox limits exceeded from obtaining messages (until they "clean" their mailboxes).
![]() In the Advanced Settings section you can manage the global address list properties:
In the Advanced Settings section you can manage the global address list properties:
-
Switch the toggle Populate GAL with all members to create GroupWare contacts for all group members.
-
Switch the toggle Allow GAL export for other servers within distributed domain to use a remote GAL for a distributed domain.
-
Switch the toggle Organize GAL into hierarchical address book to make the GAL population create a folder structure where the name of a subgroup is used as folder name (when a GAL group has other groups as members)
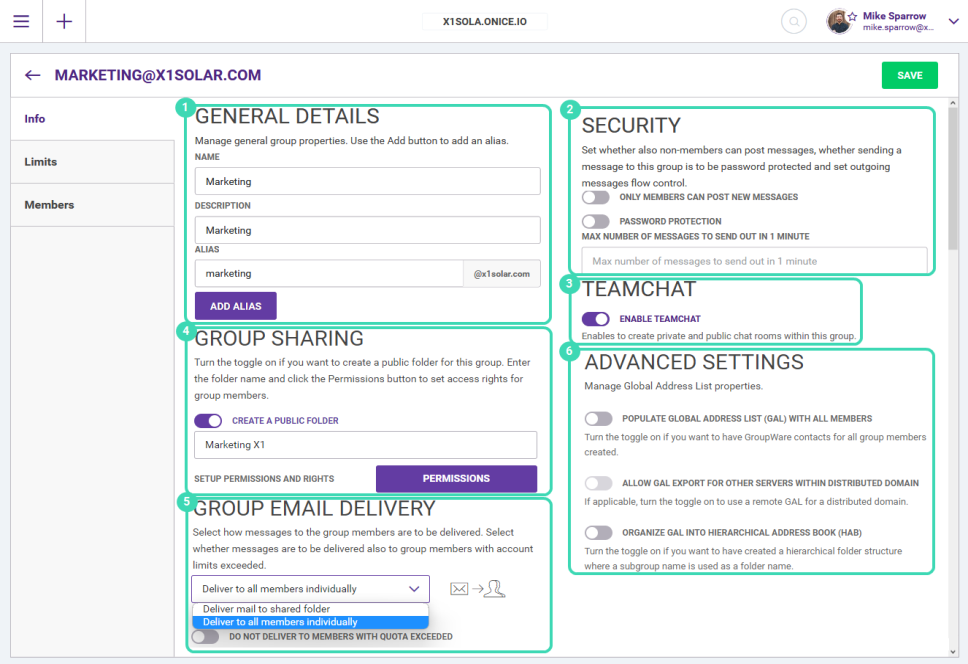
Figure Info tab in group settings.
Limits tab
Set the account limits in the Limits tab.
Switch the toggle Account disk quota to limit the size of a group account. Input a value and select Kilobytes, Megabytes or Gigabytes from the dropdown box.
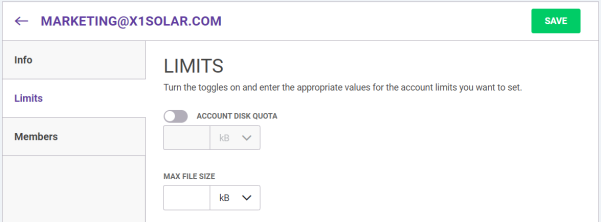
Figure Limits tab in group settings.
Members tab
-
Click Add Members to open a dialog with the list of user accounts.
-
Select accounts to add as members and click Add User.
-
To delete a member, select it from the list and click Select action > Remove
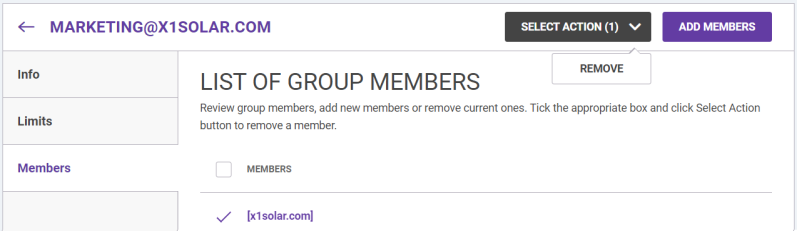
Figure. Members tab in group settings.

