Advanced
In the Advanced tab, you can set the synchronization properties, auxiliary local server and disable TNEF.
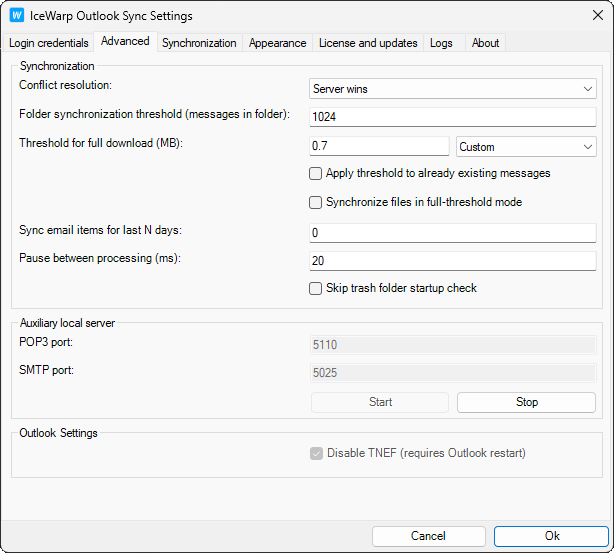
Figure. Advanced tab.
|
Field |
Description |
|---|---|
|
Conflict resolution |
It is possible to access a server using two or more Outlook clients at the same time. When an item (contact, event, etc.) is opened in the first client, and changed in the second one, you can select how the conflict will be resolved:
|
|
Folder synchronization threshold (messages in folder) |
If a folder contains the indicated or lower number of emails, the emails are synchronized. If the email quantity in folder exceeds the indicated number, Outlook Sync does not loop over all messages, it checks only the emails that are in a change report from Outlook. However, Outlook does not always reports about the changes, some emails may be missed. 100% functionality is guaranteed only if Outlook Sync checks all emails. We do not recommend setting this value much higher than 1024 because the processing consumes a lot of CPU resources. |
|
Threshold for full download (MB) |
If an email size does not exceed the indicated number, the whole email is downloaded. If the email size exceeds this number, only email header is downloaded. The whole email is downloaded only if you click it. This field is enabled only when the Custom option (see lower) is selected. |
|
Custom |
Select one of the following:
|
|
Apply threshold to already existing messages |
Check to apply threshold to messages that are already in your mailbox. |
|
Synchronize files in full-threshold mode |
If checked, the custom value for full download will be ignored. However, if you do not want to limit the message size, we recommend selecting Full instead of Custom synchronization. In this case, all messages, regardless of their size, will be synchronized in full. |
|
Sync email items for last N days |
Outlook Sync will synchronize only those items that were changed during N days after the last synchronization. |
|
Pause between processing (ms) |
Specify a pause between processing of single items. Warning: Do not set the pause to 0 (zero). |
|
Skip trash folder startup check |
Check to skip Trash folder check when you start Outlook. |
|
SMTP port (auxiliary local server) |
Specify the SMTP server port for outgoing messages. |
|
POP3 port (auxiliary local server) |
Specify the POP3 server port for incoming messages. |
|
Start/Stop buttons |
Click buttons to start/stop the auxiliary POP3/SMTP server. |
|
If you forward emails with HTML formatting and recipients complain about receiving the winmail.dat file (it includes HTML formatting) or weirdly looking messages, check this box to disable creating winmail.dat file. Note: It is necessary to restart Outlook to apply the changes. To troubleshoot issues with sending messages due to TNEF, see How to deal with pending messages. |

