Tools
In Tools you can manage Rules, Forwarder and Responder options. Tools are available only if Outlook profile is bound to IceWarp and you can manage your IceWarp account from Outlook interface.
Note: Changes made in Tools will be reflected in IceWarp WebClient as well.

Figure. Outlook Sync Tools.
Rules
In the Rules tab, you can create and edit rules to catch spam, sort messages and direct them to particular folders.
Rule is a command that triggers action if some condition is met. For instance, if you want to sort messages from a particular sender and put them in a certain folder, create the following rule:
From: contains (semicolon separated list) {email address} Move to {Folder}
As a result, all the emails that come from {email address} will be moved to {Folder}.
Note: See Managing rules for a detailed description on how to create and edit rules.

Figure. Rules main dialog.
|
Field |
Description |
|---|---|
|
Rules checkboxes |
Check the box next to the rule you want to activate. |
|
Add |
Click to add a new rule. The Rule dialog opens. |
|
Modify |
Click to modify an existing rule. The Rule dialog opens. |
|
Remove |
Click to delete the selected rule. To delete multiple rules, hold Ctrl and click the rules. To select a range of rules, click the first rule of the range, hold Shift and then click the last rule. |
|
Up/down arrows |
Click the appropriate arrow to move the selected rule up or down the list. Order of rules in the list affects the order of their performance. |
Forwarder
Forwarder allows to redirect your mail correspondence to some other mail address. You can select your second email address or your co-worker’s email address to reply to your emails while you are out of the office.
To have copy of the incoming emails stored in your Inbox, check Keep emails in mailbox. Otherwise the emails will come to Inbox where you redirected them and no copy will be stored in your original Inbox.
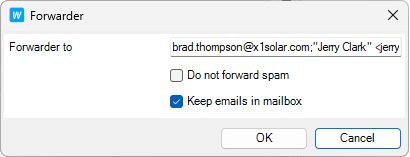
Figure. Forwarder dialog.
Responder
In the Responder tab, you can set the automatic reply to the messages that come during your absence. If you enable the responder, all senders will receive a predefined automatic response.
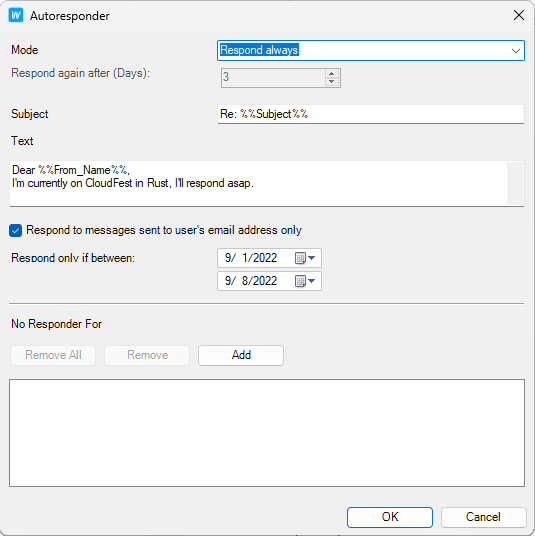
Figure. Responder dialog.
|
Field |
Description |
|---|---|
|
Mode |
Select one of modes:
|
|
Respond again after (Days) |
Automatic response will be sent to the same sender after the specified period (if this sender will send a new email). |
|
Subject |
Enter an automatic response subject. Use %%Subject%% variable to copy the original subject. |
|
Text |
Enter the text of the automatic response. Use the server variables within the message text. For instance, %%From_Name%% copies the sender's name. |
|
Respond to messages sent to user's email address only |
If checked the automatic response is sent only to the messages that came directly to the user's email. |
|
Respond only if between |
Specify a period when the incoming messages will receive an automatic response. |
|
No Responder For |
Enter email addresses that will not receive the automatic response. |

