Licenses
With the License dialog you can do the following:
-
Find out about the current product registration status, register or update a license (Activate License)
-
Administer license: purchase renewal, add trial, add users, add modules, purchase another license, observe client activations (Manage License)
-
Contact sales or technical support department (Request Support ).
To open the License dialog, go to Help > License....
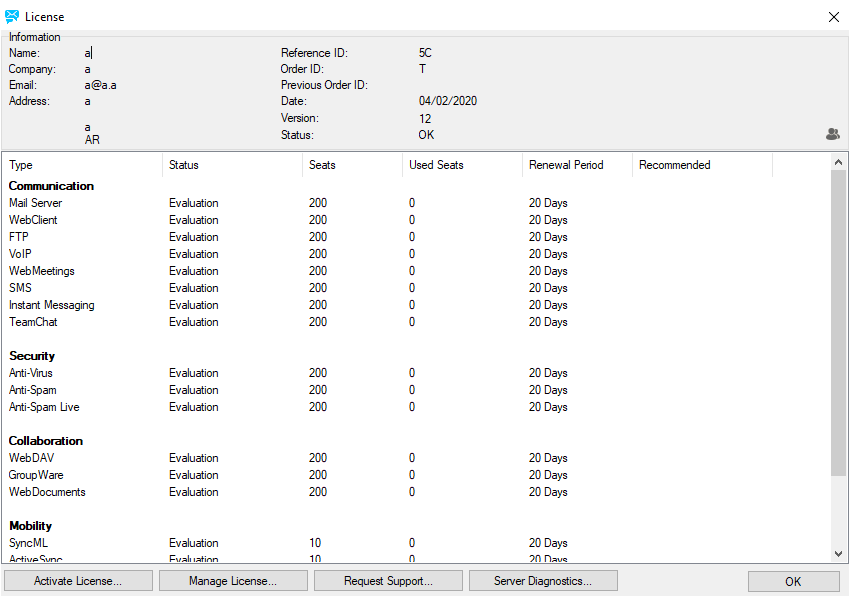
Figure. License dialog main view.
Information about License
The Information section shows license registration details to the left: Name, Company, Email and Street Address. To the right it shows the Reference ID (unique hardware fingerprint), the Order ID (identification of your license in the order database), the Previous Order ID (means that this license is an update/extension of an older license and can only be activated on top of it), and the Status of the license.

Figure. Refresh used seats counter button.
The Reference ID shown is specific to the machine where IceWarp Server is installed. It is generated using machine hardware and software information and as such is never the same on two machines. If you migrate IceWarp Server to a new machine, your license will no longer work and you should retrieve a new license (see License Registration).
The license Status can be one of three states:
- OK – the license is fully registered.
- Evaluation – you are running an evaluation license or the re-validation of your full license has failed and the IceWarp Server has entered Emergency Mode (see License re-validation); the IceWarp Server will eventually expire and stop working.
- Reference ID Mismatch – this occurs when the license is being used on a machine that it was not issued for; in this case you should retrieve a new license (see License Registration) otherwise the services will be stopped after 7 days.
Click the button to refresh the Used seats counter. If you are connecting by a remote console, you need to click the button to count used license seats, while on a local server, the values are loaded immediately when you open the License dialog.
Note: The operation can take very long time, freeze the console or timeout, depending on connectivity to the remote server, and the total number of established accounts.
The Type column shows the name and category of the IceWarp IceWarp Server license. There are two categories of licenses: Server and Client.
- Server licenses activate the IceWarp Server (within Administration, see License Registration) and they are Communication/Security/Collaboration features.
- Client licenses activate IceWarp Desktop products (Desktop Client, IceWarp Outlook Sync, etc. from within their respective About dialogs, or automatically using SmartDiscover).
- Client licenses can also activate Mobile features which are managed from IceWarp Server Administration (SyncML, ActiveSync).
Note: The simplified license structure (by server and client categories) is only available in the Administration Console. In WebAdmin and in tool.exe text output, you will see the license by individual modules. Licenses can be listed by module also if the license was originally obtained for an earlier version.
The Seats column shows the number of accounts that this license covers at the moment. You can add new system users or activate the corresponding service for additional users up to the amount shown here.
The Renewal Period column shows the number of days remaining to the expiration of the renewal period (maintenance).
- If Renewal is positive, it means you can freely install any new version upgrades, update your Antispam and Antivirus definitions and request technical support.
- If Renewal is negative, the product will continue to run in the same version for a lifetime, but with limited support and no security updates.
- A service would stop working (each midnight) only if there was a negative number of days for one module AND at the same time, the number would be different for other licensed modules (one service was not upgraded with the rest on purpose and is stopped, not affecting the others).
The Used Seats column shows the number of accounts that have this service active. Only the User type accounts are counted, as only they are licensed. To list the activated accounts, double-click the service in the list of licenses. You can temporarily activate more users and exceed the amount of available Seats for a limited 14 day evaluation period. Refer to the Automatic Trial Access section (bellow) for more details.
Note: For information about names of accounts, which are using the
service, double-click the service name. You will get the list of accounts.
For information about client licenses, go to Help > License... > Manage License. This brings you to the IceWarp
shop page (http://shop.icewarp.com/license/manage_license.php)
where you can obtain the information needed.
Red Exclamation Mark is shown next to each license which is exceeding the number of available Seats. Access to the services for users over the limit would be disabled based on this error after a 14-day trial period. Refer to the Automatic Trial Access section for details, and see the Adjusting Used Seats chapter for how to do the manual adjustment of the system configuration to the license size.
The Recommended column displays Add Users tip if the number of Used Seats is approaching the number of Seats currently available on the license, or displays Renew License tip if the Renewal Expiration is approaching (the system will also send an informative email to postmaster 14 and 7 days in advance).
License Registration
-
Online. Go to Activate License > Online Activation. Enter Order ID of your license (trial or full), click Activate License.
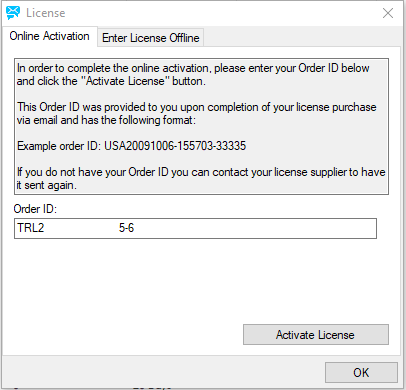
Figure. Online license activation.
-
Offline. If you obtained the license on http://shop.icewarp.com/, download the license.xml file, which is attached to your confirmation email. You can also download it from the web page: Manage License > License Activation, use your Order ID and the Reference ID displayed in the License dialog. To register license, go to Activate License > Enter License Offline . Click Enter License File... to browse for the downloaded license.xml file. Click Open and OK.
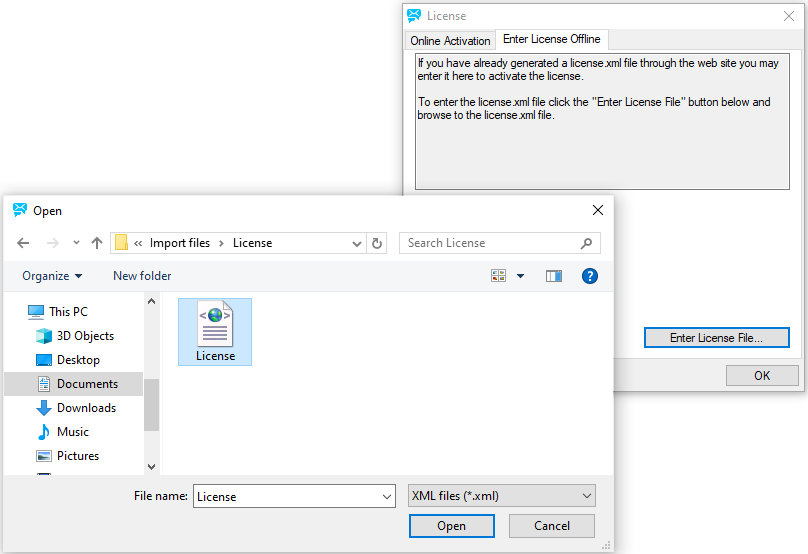
Figure. Offline license activation.
License activation may fail for the following reasons:
-
The computer is blocked from accessing the Internet or the licenseprocessor.icewarp.com server is temporarily unavailable. Enable port 80 HTTP access on your firewall for config.exe or try again later.
-
The Order ID is not valid (the order has not been authorized yet) or it is misspelled. Verify the number, check your order status through Manage License and try again later.
-
The license.xml file entered is issued for another computer. Retrieve a new one using the Activate License – Retrieve License option.
-
The number of license activations has been exceeded, due to registering the same license on multiple computers (there are 3 attempts to register a license during its lifespan for the purpose of server migration only, provided they do not run in parallel for more than 1 month). Use Request Support to contact Sales.
-
The license re-validation process could not be completed neither automatically nor manually after notices sent to the system administrator and the license has been blocked and flagged for abuse.
Automatic Trial Access
Beside the master Mail Server/Communication license, IceWarp lets you obtain various add-ons licensed for a lower number of users, e.g.: for an initial testing before a global roll-out. By default, all services are activated for all system users which can result in the number of Used Seats exceeding the number of Seats available. Refer to the Adjusting Used Seats section for details.
If a service is enabled for a user on the Policies tab, the licenses are assigned to users who are connecting to the service from the available pool of fully licensed seats. Even when no more seats are available, in a time-limited trial, users still are able to use that service. This helps administrators to estimate the needed size of the license before it is actually purchased.
Each midnight the system compares the number of trial seats with the number of licensed seats and sends a notification to system administrator, including the list of accounts which are over the limit (using the service in trial mode). Trial period is counted from the date of first access to the service and expires 14 days after, ultimately restricting the user from access to the service. At this point you must either purchase additional seats (Manage License) for those users, or adjust the number of active users to the current license size, as follows.
Adjusting Used Seats
-
In the Management node, select users/domains from the middle account management tree for which you wish to deactivate this service.
-
You can (un)select multiple users/domains with Shift+click and Ctrl+click.
-
Navigate to the Policies tab and within the Services panel, uncheck the service you are adjusting.
-
A yellow background will appear on the Services options, reminding you that you are performing a bulk modification using the template feature.
-
Click Save to apply the new settings (or click elsewhere to cancel).
-
Verify that the changes took effect in the License dialog.
Alternatively, you can use the tool command line utility to make bulk modifications, for example the following command will disable Instant Messaging service on all system accounts, so you can then activate it only for selected accounts as outlined above:
See Command Line Tool for more details on the tool usage.
License Backup
You can keep backups or snapshots of your license (applicable only to the same machine):
-
Use Help > Export License and save the license.xml file. If you need to restore it, go to Activate License > Enter License Offline.
-
You can save the license along with the configuration, go to File > Backup Settings.... If you need to restore the license, go to File > Restore Settings....
-
Also, you can manage license backup using the c_system_tools_excludelicense API variable. When this variable is set to true, your license is involved into the system backup.
License Re-validation
Re-validation is managed by the Control service and occurs periodically in time, starting from the date of the license issue. After a defined re-validation period (approx. 1 month), the service opens a port 80 HTTP connection to http://shop.icewarp.com/license/ and posts the current license identification. It is processed by the licensing server and a new license key is returned and transparently applied.
If the re-validation is unsuccessful, the server retries the on-line re-validation each 1 hour after the previously failed re-validation attempt, and regularly sends an informative email to postmaster account and license holder email address (during standard retry period of 48 hours, administrator will receive the notice after 12, 24, 36 hours).
The responsible person can immediately take action to either allow the outgoing connections and let the license re-validate automatically (takes no more than 1 hour), or use the Activate License > Enter License Offline option to re-enter a license previously retrieved from the website, using an XML file (Help > Export License...) or their Order ID for the same purpose.
-
Emergency Mode: There is a 2 to 7 day grace period (depending on type of license), which defines the maximum allowed time after a failed re-validation during which the server will retry the re-validation. If it is not successful within these 2 – 7 days, the license status is changed to Emergency Mode. This is similar to an expired trial – services continue to work, but no settings can be changed.
After 7 more days the Emergency Mode expires, the event is logged into Error log, informative emails are sent to postmaster, license holder and to the product's copyright holder e-mail addresses and ultimately on the next midnight, all services stop (and would stop each midnight if restarted manually).
-
Failed re-validation: Due to a problem with connectivity, your hostname [IP] cannot connect to our license server. Please resolve the issue or validate the license via Activate License.
-
Failed retry: Your hostname [IP] could not re-validate the license with our license server. As a result, your license has been forced into Emergency Mode. Please fix any existing connectivity issue or validate the license manually via Activate License.
If the license is not validated, the services will be discontinued after a short grace period.
-
Expired Emergency Mode:All attempts to validate the license failed. As a result, the services will be stopped.
-
SYSTEM [A000] 22:32:07 All attempts to validate the license failed. As a result, the services will be stopped.
SMTP Traffic Limits
The limits are applied to the licenses with less than 50 users in case the difference between incoming and outgoing traffic is too big. Only outgoing traffic is limited, incoming is not. The system considers amount of incoming and outgoing emails sent to non-local accounts per day with relation to the number of licensed users. If the number of outgoing emails exceeds a threshold, SMTP outgoing queue processing is postponed, until the number of outgoing traffic decreases or it is midnight. The limitation never applies to 50+ user licenses. This prevents using licenses with small user amount as filtering gateways and creating large mailing lists.
An event is logged into SMTP log whenever session delay occurs.

