Conferences
Conferences app helps you to stay connected with your colleagues anywhere at any time.
What can you do in Conferences?
-
Start an immediate video meeting
-
Schedule a video meeting for the exact date and time
-
Connect to a currently running video meeting
-
View a video meeting history and recording
-
Share your screen with other participants
-
Chat with everyone in the conference
-
Create, manage and vote in polls
-
Attach a picture or a gif to the conference chat
-
Send an emoji reaction
-
Use Lobby to approve or reject the participants from the conference
-
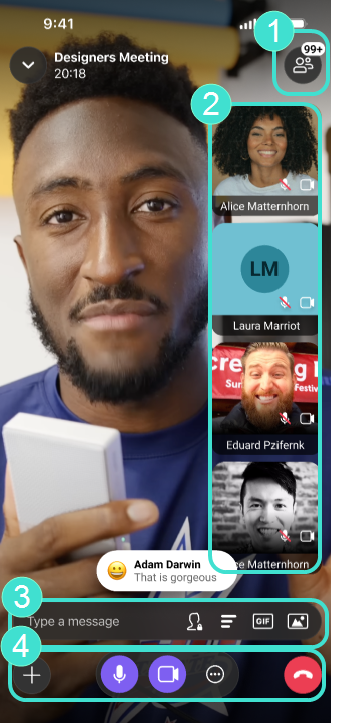
Figure. Conference screen.
![]() Click
Click ![]() to open Attendees menu.
to open Attendees menu.
This section manages all invited users in the conference. The users are divided into three categories (In room, Not joined, Waiting in lobby) based on the presence. The last tab is used for moderation.
-
Grant moderator rights
-
Mute participants
-
Stop video of the participants
-
Kick participants out from the conference
-
Pin participants to the stage
-
Send a private message
A moderator can:
User in the lobby can be:
-
Approved
-
Rejected
Moderation
-
Mute audio for everyone
-
Block audio for everyone
-
Switch off video for everyone
-
Block video for everyone
![]() The thumbnails of all participants. You can see the names, settings and notifications of the participants.
The thumbnails of all participants. You can see the names, settings and notifications of the participants.
![]() Use other communication tools.
Use other communication tools.
-
Type a message to the conference chat. The message is seen by all the participants.
-
Click
 to type a private message for the selected participant.
to type a private message for the selected participant. -
Click
 to open a poll window. The conference stays active in the background. This way you can create a poll or view responses from other participants of the conference call.
to open a poll window. The conference stays active in the background. This way you can create a poll or view responses from other participants of the conference call. -
Click
 to send a gif animation.
to send a gif animation.
-
Click
 to send a picture.
to send a picture.
Bottom menu
Use bottom menu ![]() to manage your conference:
to manage your conference:
Plus options menu ![]() :
:
-
Click
 to invite your colleagues to the conference
to invite your colleagues to the conference -
Click
 to start sharing your screen in the conference
to start sharing your screen in the conference -
Click
 to raise your hand
to raise your hand -
Click
 to create a poll
to create a poll -
Click
 to send an emoji reaction
to send an emoji reactionMicrophone and camera menu:
-
Click
 to turn your microphone on/off
to turn your microphone on/off -
Click
 to turn your camera on/off
to turn your camera on/offMore options menu
 :
: -
Click
 to start the recording
to start the recording -
Click
 to enable the lobby mode
to enable the lobby mode -
Click
 to toggle the camera
to toggle the camera -
Click
 to see the sound output menu
to see the sound output menu -
Click
 to leave the conference
to leave the conference

