Schedule
The Schedule dialog allows you to define one or more schedules for a task. This dialog is used in various places within IceWarp Server.
Clicking the Schedule button opens the Schedule dialog:
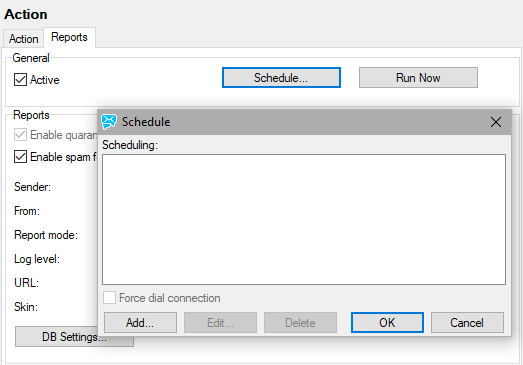
Schedule dialog.
Schedule button available on Antispam – Action – Reports.
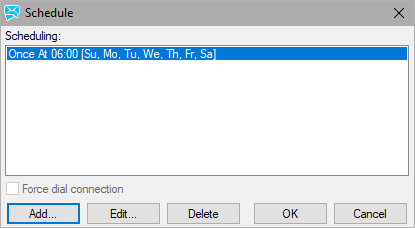
Figure. Scheduling definition.
As you can see from the automatically generated schedules descriptions in the screenshot above you can define quite complex schedules - once a day, specific days in a month, at timed intervals, specific days, specific time periods, and so forth.
Multiple schedules can be defined for the same task giving you great flexibility and control over your automated tasks.
The Force dial connection box is only active if you have IceWarp Server set to use a dial-up connection. Checking the box will cause IceWarp Server to connect each time the schedule is triggered.
The buttons allow you to Add, Edit and Delete schedules, clicking the appropriate button opens the Schedule Task dialog, where you can choose when to run this task.
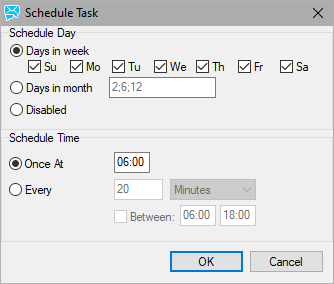
Figure. Scheduling task.
| Field |
Description |
|---|---|
|
Days in Week |
Select this option to specify days in the week. Check the box(es) for each day that you wish the task to be performed. In the screenshot above the task is set to run every day. |
|
Days in Month |
Select this option to specify a specific date (or dates) in the month that you wish the task to be run. Multiple dates are specified by separating them with a semicolon, e.g. 7;14;28 |
|
Disabled |
Select this option to disable the current schedule without removing it from the schedule list. This is useful if you wish to stop a schedule running for a while. |
|
Once At |
Choose this option to specify a time that the task will be run on the selected day(s). Enter the time in the format hh:mm |
|
Every |
Choose this option to have the task run at timed intervals. Enter a number and select Minutes or Hours from the dropdown. In the screenshot above the task would run every 20 minutes. |
|
Between |
Here you can set a time interval during which a timed task will be performed. Check the box and enter the start and end times. In the screenshot above the task would only run between 06:00 and 18:00 on the scheduled days. |

