System Backup
The System Backup tool allows you to schedule regular backups of your server.
You can also run a manual backup or restore using the File > Backup Settings and File > Restore Settings menu items.
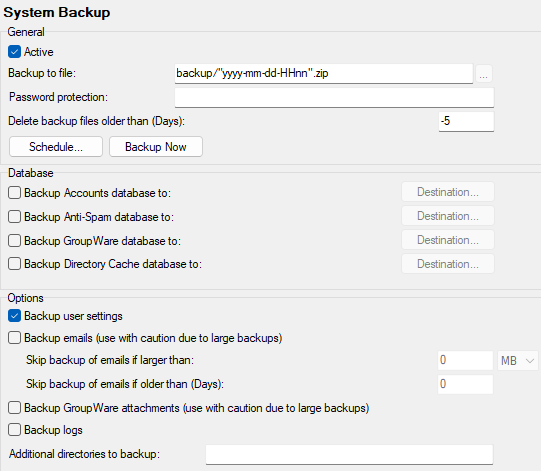
Figure. Tools management: System backup.
General section
|
Field |
Description |
|---|---|
|
Active |
Check this option to enable scheduled backup. |
|
Backup to file |
Enter the name of the backup file that the backup will be written to. Use the "..." button to browse to a directory or type directly to the text area. If you specify a folder that does not exist, it will be created when a backup is run the first time. By default, the path is <install_dir>/backup. You can use various variables within the file name, see the table below for more details. Warning: Do not try to backup to the directories included into the backup itself – i.e.: config, spam (/rules, /reports), logs, calendar (/attachments), mail. The backup would not work! Note: Use these variables if you want to keep more (day) backup files - else these backups are overwritten. Note: In case the directory is on network share, the backup directory path must be specified in UNC format. Do not use drive mapping letters. If you want to set this path to another server, then IceWarp Control service has to run under an admin account which exists in both places (server and destination storage/server) and has appropriate NTFS permissions. If a backup is called with an empty string as a file name, the default name is used – yyyy-mm-dd-HHnn. |
|
Password protection |
Fill in a password if you want to restrict access to .zip backup files. |
|
Delete backup files older than (days) |
If you use variables to create dated/timed files, you should use this feature to delete files older than a set number of days. Specify any non-zero amount to have files deleted. In the screenshot above, any .zip files over 5 days old will be automatically deleted. |
|
Schedule |
Use this button to set a schedule for regular automatic backups of your IceWarp Server configuration. Warning: In the case you have set a backup schedule but backup files are missing, check the Backup to file field – see the warning within this field description (above). Setting a backup schedule is HIGHLY recommended. |
|
Backup now |
Press this button to backup your system immediately. |
|
Field |
Description |
|---|---|
|
YYYY |
Current Year. |
|
MM |
Current Month (01 - 12) |
|
DD |
Current Day (01 - 31) |
|
HH |
Current Hour (01 - 24) |
|
MM |
Current Minutes (00 - 59) |
|
SS |
Current Second of the actual time (00 59) |
Database section
|
Field |
Description |
|---|---|
|
Backup Account database to |
Check the box if you want to backup your account database to another database server. Click the button to define this server. |
|
Backup Antispam database to |
Check the box if you want to backup your Antispam database to another server. Click the button to define this server. |
|
Backup GroupWare database to |
Check the box if you want to backup your groupware database to another server. Click the button to define this server. |
|
Backup Directory Cache database to |
Check the box if you want to backup your directory cache database to another server. Click the button to define this server. |
|
Destination |
Click the button to define a backup destination. The Database dialog appears. For more details refer to the IceWarp Server GUI Reference >Database Settings section. Note: The dialog described there has also the Backup Connection section, which is not present here. Also some buttons are not present here. |
Options section
|
Field |
Description |
|---|---|
|
Backup user settings |
Check this option to include all user data contained in the mail/ directories (autorespond.dat, imapindex.dat, flags.dat, etc.). Use this option with care if you have a large number of users as the backup could take a long time. If you backup the entire mail/ folder outside the IceWarp Server, it is not necessary to use this option. |
|
Backup emails (use with caution due to large backups) |
Check this option to include all mail messages into the backup. Note: Use this option with care. A large production server could contain millions of emails and including them in your backup could cause major degradation in your server's performance. |
|
Skip backup of emails if larger than |
If you choose to include mail messages in your backup you could cut down the size and duration of the backup process by excluding larger messages. Specify a non-zero value to exclude messages greater in size than that value. In the above screenshot messages larger than 20MB will be excluded from the backup. |
|
Skip backup of emails if older than (Days) |
When including mail messages in your backup you can also help performance by skipping messages older than the specified number of days. A value of 0 means do not skip any messages. In the above example, messages over 90 days old will be excluded. |
|
Skip backup of emails if larger than |
If you choose to include mail messages in your backup you could cut down the size and duration of the backup process by excluding larger messages. Specify a non-zero value to exclude messages greater in size than that value. In the above screenshot messages larger than 20MB will be excluded from the backup. |
|
Skip backup of emails if older than (Days) |
When including mail messages in your backup you can also help performance by skipping messages older than the specified number of days. A value of 0 means do not skip any messages. In the above example, messages over 90 days old will be excluded. |
|
Backup groupware attachments |
Check this option if you want to have attachments of all groupware items backed up. |
|
Backup logs |
Check this option to include a copy of any log files that exist into the backup. |
|
Additional directories to backup |
You can add other directories to your backup by specifying them here. Multiple entries should be separated by semicolons. Note: Use relative paths otherwise restore will not work. You can still use an absolute path but you will need to restore directories manually, as backups are zipped and zip does not support absolute paths. When restored, these files are unpacked to different folders and have to be copied to the appropriate locations manually. ./ or .\ is not supported. e.g.: to backup WebClient images directory: html/webmail/client/skins/default/images To backup the same directory with manual restore: C:\Program Files\IceWarp\html\webmail\client\skins\default\images ALSO: When restoring a backup file (.ZIP), if it refers to paths witch do not exist in the server where restore is being done, be them paths defined here or paths to centralized configuration/emails (paths.dat in the case of load balancing), the restore may fail. One workaround in the case of servers that have centralized configurations whose paths do not exist in the server where backup is being restored, is to manually extract paths.dat from the backup file. |
Note: The php.ini file is not backed up. If you perform any changes here, you will have to redo it. The php.user.ini file, used to copy customized php.ini file parameters, IS backed up.

