General
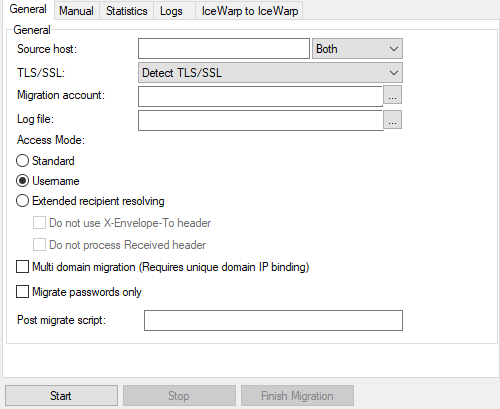
Figure. Server migration manager: General tab.
|
Field |
Description |
|---|---|
|
Source host |
Defines the source for migration and the type(s) of account(s). Enter a server domain name or IP address. (Server domain name can be used with a port.)
Note: Options including IMAP are recommended, as it keeps read/unread flags, correct message dates and migrates all folders (if remote system is set to IMAP too). |
|
TLS/SSL |
Select from the following options:
|
|
Migration account |
When the migration is in progress, migrated users cannot access their accounts. You may want to create a migration account and insert a notification email into Inbox. Users will be redirected there and notified about temporary inaccessibility of their emails. Specify this migration account here. Note: Only works if you use the proxy mode. |
|
Log file |
Specify a full path and file name where the migration log will be saved. e.g.: c:\migration.log The "..." button can be used to select the file. The Open dialog is shown. |
|
Access Mode |
Select one of:
|
|
Multi domain migration (Requires unique domain IP binding) |
Use this option with care. It enables the multi domain migration where you can migrate more domains at once. This feature however requires certain rules. Every domain to be migrated requires a virtual IP binding. (See Options tab: Options section. in Domains and Accounts - Management - Domains.) All domains must have a unique IP set. Now all your email login attempts must come directly to the correct IP. The migration will then exactly know the domain name the new account belongs to and will create it in that particular domain Example: 2 domains to be migrated. navi1.com - IP binding - 192.168.0.1 navi2.com - IP binding - 192.168.0.2 The actual Backup Domain settings can be set to the same mail server. The incoming mail server still has to be the only one. Now for your navi1.com users you give them an incoming mail server host name that points to 192.168.0.1. It can be mail.navi1.com. navi2.com will get also a host name mail.navi2.com that points to 192.168.0.2. By this, you have set all. Now, when somebody connects to server to either of those IPs, IceWarp Server already knows what domain the account belongs to thus it will migrate all users to proper domains. The advantage of this feature is that it does not require previous IP bindings on the old mail server. Note: You can also migrate multiple domains if you use full emails as your login policy on the both - the old server and IceWarp Server (Domains & Accounts/Policies/Login Policy tab Users login with their email address option). When full emails are used, this option (Multi domain migration) is not necessary, it only is if you want to use unique IP binding for each domain on IceWarp Server. This method is easier. If you do not have full email login enabled on your remote server (only on your IceWarp Server) and use username access mode in the migration tool, IceWarp Server will migrate accounts to its primary domain (the first one show in the console). If you need to migrate users from other systems that do not have full email login policy, you can temporarily set a domain as primary one during migration. (Within the Management node, right-click the domain name and select the Set as primary domain item.) |
|
Migrate passwords only |
Check the box if you want to migrate passwords only. Use this feature in the case, you have migrated accounts data manually (passwords are not migrated in such a case). IceWarp Server will not migrate the data again but will just verify passwords against the old server. Passwords will NOT be reset (changed). |
|
Post migrate script |
You can enter a fully qualified path to an executable script that can perform some additional operations with migrated accounts. This script is launched after migration of every single account with an email address and password as parameters. e.g.: you can create a script for migration of groupware items, as server migration applies to email items only. |
|
Start |
Click the button to start the migration process. |
|
Stop |
Click the button to stop the migration process. |
|
Finish Migration |
This button instructs IceWarp Server to complete all remaining account migrations. After migration of a single account is done, some email messages can arrive to the old email box. Clicking this button tells the server to look for such items. |
Example of a successful migration log:

