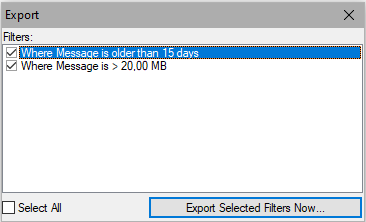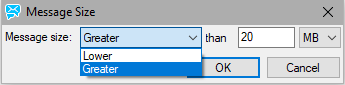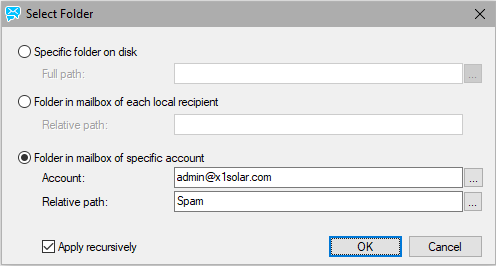Auto Clean
This feature allows you to "clean" mailboxes. All actions defined here are performed every midnight.
Note: Auto-clean logs can be found under the Status > Logs node. Select the Mail Flow item from the Log list. As auto-clean is performed at midnight, you can use time as a filter criteria (From - To).
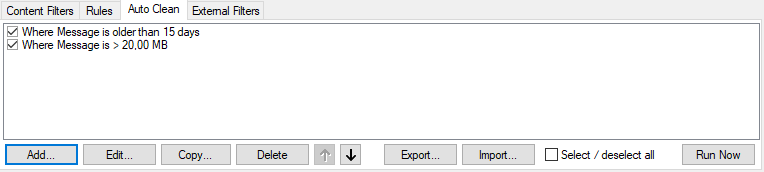
Figure. Rules management: Auto Clean tab.
| Field |
Description |
|---|---|
|
Active checkbox |
Check the box next to the rule to activate this rule. |
|
Add |
Click the button to add a new rule. The Rule dialog opens. |
|
Edit |
Click the button to modify an existing rule. The Rule dialog opens. |
|
Copy |
Select a rule and click the button to copy this rule. It is suitable when you want to perform some minor changes only. The Rule dialog opens. |
|
Delete |
Click the button to delete the selected rule. |
|
Up/down arrows |
Click the appropriate arrow to move the selected rule up or down. |
|
Export |
Click the button to open the Export dialog. Check the rule(s) you want to export and click the Export Selected Filters Now button. Usual Save As dialog opens. Browse for a location where you want to save a xml file with this rule.
|
|
Import |
Click the button to open the Open dialog. Browse for a xml file with the rule you want to add to the list. |
|
Select / deselect all |
Use this feature to ease operations with more rules. |
|
Run Now |
Click the button to run either all rules or only a selected one immediately. |
Rule dialog
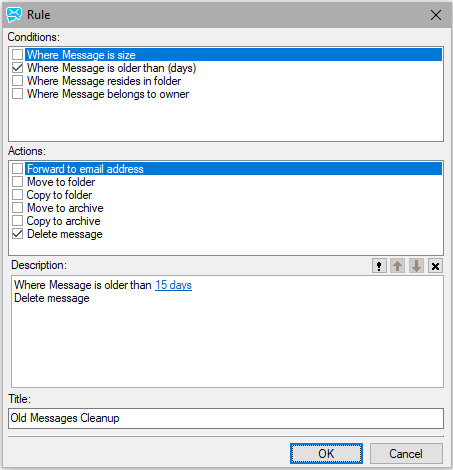
Figure. Auto Clean tab: Rule dialog.
Conditions section
| Condition |
Description |
|---|---|
|
Where Message is size |
Select this condition to define a message size. Click the >0kB link in the Description field and in the Message Size dialog, define the wished size.
When this condition is met, defined actions are applied to all system users. |
|
Where Message is older than (days) |
Select this condition to define a message age. Click the days link in the Description field and in the Message Age dialog, define the wished time in days. When this condition is met, defined actions are applied to all system users. |
|
Where Message resides in folder |
Select this condition if you want to perform actions with messages in specific folders. Click the folder link in the Description field to open the Select Folder dialog.
Select one of the options:
Tip: It is useful to combine this condition with other ones.
|
|
Where Message belongs to owner |
Select this condition to define a message owner (the account where the message resides). Click the owner link in the Description field to open the Message Owner dialog. Select the appropriate owner using the "..." button. Note: Domain can be used too. |
Actions section
|
Action |
Description |
|---|---|
|
Delete message |
Select this action to have the messages that match the condition deleted. |
|
Forward to email address |
Select this action to have the messages that match the condition forwarded to the defined address. Click the email address link in the Description field to open the Email Address dialog. Click the "..." button here to select the appropriate address. |
|
Move to folder |
Select this action to have the messages that match the condition moved to the defined folder. Click the folder link in the Description field to open the Select Folder dialog (see the figure above). Select one of the options:
|
|
Copy to folder |
Select this action to have the messages that match the condition copied to the defined folder. For other details, see the Move to folder option. |
|
Move to archive |
Select this action to have the messages that match the condition moved to the archive. Note: It performs the archiving based on the date in the Date: header and based on the owner of the email. Important settings of the general archive are preserved (Archive to directory, Directory trailer path, Forward archived messages to). On the other hand Active, Do not archive spam, Do not archive RSS, Archive Messages: are ignored – i.e.: archiving is performed also if those settings would prohibit it. |
|
Copy to archive |
Select this action to have the messages that match the condition copied to the archive. See the NOTE within the Move to archive feature description. Note: Use the Copy to archive action with special care. It should be used only in "manual" processing of autoclean rules – i.e. when you want to run them only once. Otherwise it copies the matching mail to the archive each time when the rule is executed. |
|
Title |
Enter a short descriptive name. In the case the field is left blank, this name is generated automatically. |