User Groups
About
User groups are sets of user accounts that have access to the same groupware items (folders, calendars, etc.) but can have set different security privileges. One user account can be a member of none, one or more user groups.
Group accounts contain lists of member accounts. These members can be users, mailing lists or even other groups. Groups can be given access to any shared folders defined on the system.
Individual users can share their calendar and contact information with domains, groups, as well as other individual users.
Emails can be sent to group accounts, they will be either routed to all group members or stored in a shared folder accessible to group members.
This functionality allows, for example, creating a group for a corporate department and defining a common data store (shared folder), common address book, common calendar, etc. Any changes in these common stores are immediately available to all members of that group.
There is the Message tab within group accounts. You can define your header/footer, subject and reply-to/from headers just like in a mailing list. This gives you the power to define group accounts in more details.
On-server Setup
See the Domains and Accounts - Management - Groups chapter.
Creating User Group
-
Domains and Accounts - Management - <domain>, right-click Groups and click Create new. - Group.
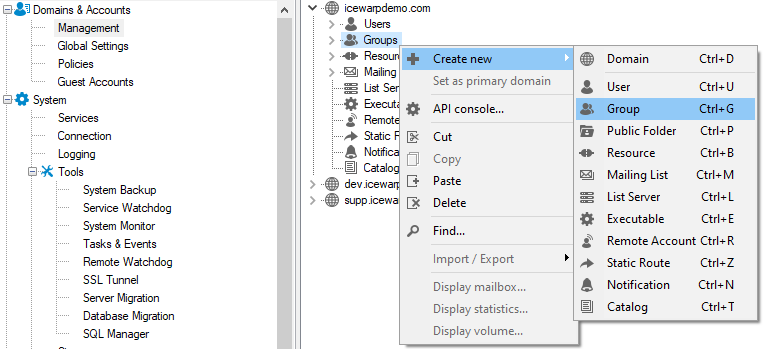
Figure. Creating user group.
-
Fill in the Alias, Description and Name fields.
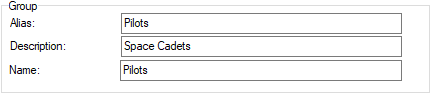
Figure. Group info.
-
If desirable, Check the Create a shared public folder box, fill in the Name field, Check the Deliver mail to shared folder, Populate Global Address List (GAL) with all members and Organize GAL into HAB boxes. Set Permissions for default folders - Inbox, Events, Contacts, Notes, Journal - those are accessible for group members in their folder trees.
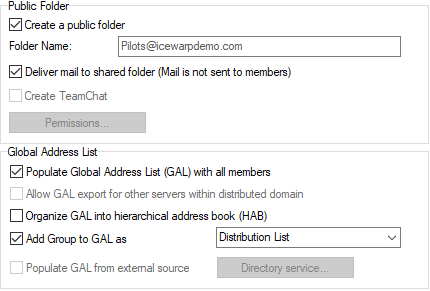
Figure. Creating public folder.
-
On the Members tab, add the group members by clicking the Add... button, selecting the appropriate Domain and Account type and choosing members from the list. (It is possible to select Group as an Account type and choose some as a member of the created group; even the whole domain can be added as a group. It is also possible to add members from another domain of the same server.)
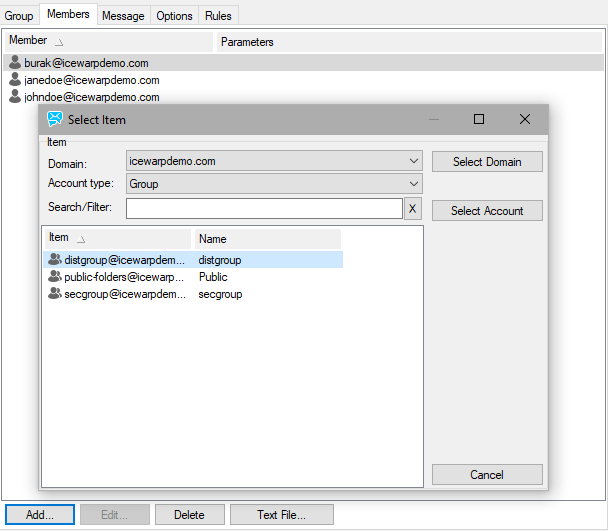
Figure. Adding members.
Note: The "closer" setting of access rights, the higher priority. I.e. access rights set for a user will override rights set for a domain. Example: For domain.com, access rights to some folder are set to Read, for the specific user (e.g. john.doe@domain.com), access rights are set to None.
This means that John Doe has denied access to this folder regardless of the fact he is a local user of this domain. - On the Services, Options and Rules tabs, set desired features - optional. (The services on the Services tab are accessible depending on what access mode is set for the appropriate service. For more information see the Access Mode chapter.)
Working with User Groups
Example:
You want to create a shared email folder, called "Support", to keep the appropriate employees informed about your customers response, group contacts, calendars, etc. You want to have one group of subscribers for this folder. Two groups (Developers and Quality Engineers) and three users should belong to this "feedback" group. Developers and QEs should have read, write, modify and delete access rights, three other people should be just informed about customers responses.
- Create a new group (called support, for example) with a public shared folder called Support.
- Set the Default rights to "Read, Write, Modify, Delete" and Check the Deliver mail to shared folder box.
- Select the Developers and QEs groups and three single users mentioned above as members of this group.
- For the individual members, set access rights to "Read" only.
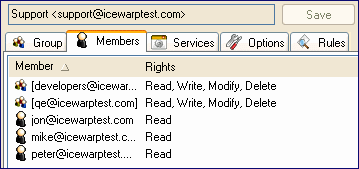
Figure. Account rights.
The Support folder will appear in email folder structures of all group members.

