Shared Items
Shared items are:
-
Email folders - folders containing incoming or sent messages, drafts, etc.
-
Contacts, Calendar, Tasks, Notes, Journal folders - non-mail folders of email boxes serving for storage of the specific information.
-
Files folders - a non-mail folder used for file storage and transfer.
Subscription
-
Public folders are automatically displayed (no need to subscribe any more). Once a user has rights for a public folder, it is displayed in his/her folder structure.
-
Shared accounts still need to be subscribed as there can be hundreds or thousands of them. Once a user has rights to somebody's account, he/she can subscribe to it and then it will appear (only those folders the user has rights to).
In IceWarp WebClient, access rights granting/subscription is done via the folder structure. After right-clicking the user name, two menu items serve for sharing: Folder access rights and Subscribe shared account. (The later mentioned one reveals a list of people who share any items to the user.)
Files
These folders can be integrated with real file directories. You link a folder to a real directory and all the files are accessible also using a file system.
The directory is defined on the Domain & Accounts - Management - <domain> - Users - <user> - User tab by clicking the Permissions... button, selecting the Files folder, clicking the Files Directory Mapping... button (only in the case of selecting the file type folder this button is enabled) and selecting the appropriate address.
Unicode is fully supported so you can use any file names.
Sharing Folders
Note: You also need to have a groupware license to share IMAP folders.
For a detail description how to share a folder in the WebClient, refer to the IceWarp WebClient User Guide - Getting Started Context Menu - Sharing and Permissions chapter.
Subscribing Folders
To subscribe shared folder(s), do the following:
-
If you use other client than WebClient, you have to create the appropriate folder (i.e. the folder with the name of the shared account) in your client. E.g.: John Doe shares his account to you, you have to add a new folder into your email client folder tree and name it ~john.doe@domain.com. (To do this, perform the "create folder" action and write your email address.)
NOTE: For other IMAP clients than for WebClient you have to write this address with the shared account prefix defined on the GroupWare - General tab. By default, it is "~" (tilde).
Example:

-
In the WebClient folder structure tree, right-click your user name and select the Add Shared Account item.
In the Select Contacts dialog (see above), select the appropriate shared account from the left frame and move it to the right frame using arrow buttons or write the shared account name (email address) into the right lower field and click the Add button. Click OK.
Note: In WebClient, the contacts frame is pre-populated with accounts that share folder(s) to you.
The shared account with the shared folder(s) appears in the email client folder structure tree:
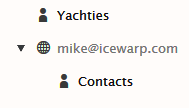
Figure. Shared account.
Note: You may want to subscribe only one folder from whole account shared to you. In this case, specify this folder as shown in the Select Contacts dialog figure - Selected field. Use the same syntax: [email_address]\[folder_name].
Working with Shared Folders
Shared folders usage is quite obvious but this feature combined with other ones can became a powerful tool for email correspondence managing.
For example, combination with email rules (both sever and client defined) can be very efficient and save a lot of time when handling big amounts of email messages.
Another WebClient advanced feature allows you to organize events and send invitations on behalf of someone who shares his/her Calendar (Events) folder to you. You also can accept or decline invitations sent to this shared folder.

