Synchronization Tab
Server synchronization is a comprehensive feature for scheduled automatic file or directory synchronization. It is ideal for automatic file or directory backup and mirroring.
Synchronization differences:
- new folder
- various file name or extension
- various time and/or date of creation (modification)
- various size
See also Tip: Server Sync - Live Backup of Mail Folder in FTP documentation for example how to live backup your mail folder.
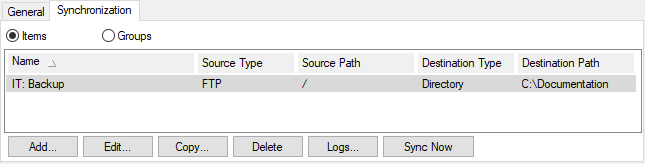
Figure. Synchronization tab.
| Button |
Description |
|---|---|
|
Items |
Select Items to have shown a list of all synchronization items. |
|
Groups |
Item groups can be defined (within the Synchronization dialog – Group field – see below). Select Groups to have shown a list of synchronization groups. This allows you to perform mass synchronizations (by clicking the Sync Now button). |
|
Add |
Click the button to add a new synchronization definition. The Synchronization dialog opens. |
|
Edit |
Select a synchronization definition and click the button to edit its settings. The Synchronization dialog opens. |
|
Copy |
Select a synchronization definition and click the button to perform some minor changes and save a new (similar) definition. The Synchronization dialog opens. |
|
Delete |
Select a synchronization definition and click the button to delete it. |
|
Logs |
Click the button to have shown a synchronization log file – provided that it is defined under the Synchronization dialog – Log File field (see below). |
|
Sync Now |
Click the button if you want to perform synchronization right now. In the case an item or group is selected, its log file is shown. |
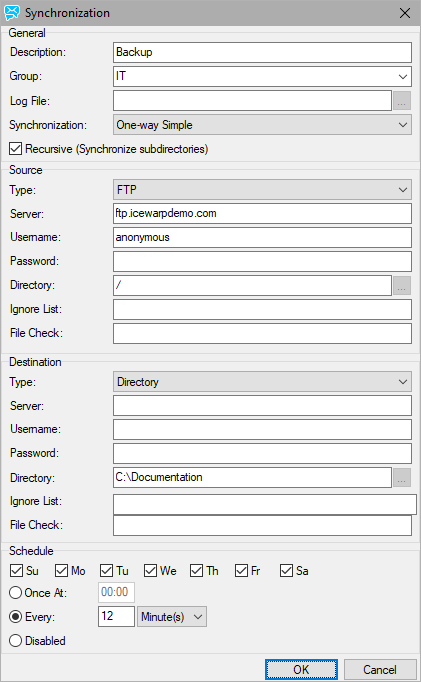
Figure. Synchronization dialog.
| Field |
Description |
|---|---|
|
Description |
Identification of this task in synchronizations list. Enter some descriptive text. |
|
Group |
|
|
Log File |
Path to the file that logs synchronizations. Click the " ..." button to select this file. The recommended file format is .txt. If you click the Sync Now button (FTP Service – Synchronization), the log file opens – you can watch the synchronization progress. |
|
Synchronization |
|
|
Recursive (Synchronize subdirectories) |
If enabled, all subdirectories will be synchronized too. |
|
Type |
|
|
Server |
Specifies a source server name. |
|
Username |
Username used to login to this source server. |
|
Password |
Password used to login to this source server. |
|
Directory |
Remote relative directory path. Uses slashes – / |
|
Ignore List |
Enter regexes with file names that you want to ignore when the directory is synchronized. I. e. these files will not be copied into the destination directory. e.g.: \.db$ – all files with the .db extension are ignored. |
|
File Check |
This feature allows checking whether the intended synchronization is directed to the right external device mapped as a computer drive. This is confirmed by a specific file within the device. It is possible to check only a file existence or (optionally) even a file content defined by regex. In the case the file is found, synchronization is started. Syntax: <FilePath>=[<Regex Content>] Example: y:\my_device.txt (This example does not use regex content specification.) |
|
Destination: Type Server Username Password Directory Ignore List File Check |
See the appropriate field description for Source. Where comes on force, substitute "source" with "destination". |
|
Schedule |
Select days of week and use the radio buttons to set frequency of synchronization process. |

