Cell text formatting
Set font type, size, style, and colors
You can select the font type and its size, apply one of the decoration styles and change the font and background colors using the corresponding icons situated at the Home tab of the top toolbar.
Note: In case you want to apply the formatting to the data already present in the spreadsheet, select them with the mouse or using the keyboard and apply the formatting. If you need to apply the formatting to multiple non-adjacent cells or cell ranges, hold down the Ctrl key while selecting cells/ranges with the mouse.
|
Function |
Icon |
Description |
|---|---|---|
|
Font |
|
Used to select one of the fonts from the list of the available fonts. If the required font is not available in the list, you can download and install it on your operating system, and the font will be available for use in the desktop version I. |
|
Font size |
|
Used to select the preset font size values from the drop-down list (the default values are: 8, 9, 10, 11, 12, 14, 16, 18, 20, 22, 24, 26, 28, 36, 48, 72 and 96). It's also possible to manually enter a custom value up to 409 pt in the font size field. Press Enter to confirm. |
|
Increment font size |
|
Used to change the font size making it one point bigger each time the icon is clicked. |
|
Decrement font size |
|
Used to change the font size making it one point smaller each time the icon is clicked. |
|
Bold |
|
Used to make the font bold making it heavier. |
|
Italic |
|
Used to make the font slightly slanted to the right. |
|
Underline |
|
Used to make the text underlined with a line going below the letters. |
|
Strikeout |
|
Used to make the text struck out with a line going through the letters. |
|
Subscript/Superscript |
|
Allows choosing the Superscript or Subscript option. The Superscript option is used to make the text smaller and place it to the upper part of the text line, e.g. as in fractions. The Subscript option is used to make the text smaller and place it to the lower part of the text line, e.g. as in chemical formulas. |
|
Font color |
|
Used to change the color of the letters/characters in cells. |
|
Background color |
|
Used to change the color of the cell background. Using this icon you can apply a solid color fill. The cell background color can also be changed using the Fill section on the Cell settings tab of the right sidebar. |
-
select characters/cells with the mouse or the whole worksheet using the Ctrl+A key combination,
-
click the corresponding icon on the top toolbar,
-
select any color in the available palettes
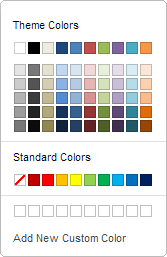
-
Theme Colors: the colors that correspond to the selected color scheme of the spreadsheet.
-
Standard Colors: the default colors set.
-
Custom Color: click this caption if there is no needed color in the available palettes. Select the necessary color range by moving the vertical color slider and set the specific color by dragging the color picker within the large square color field. Once you select a color with the color picker, the appropriate RGB and sRGB color values will be displayed in the fields on the right. You can also specify a color on the base of the RGB color model by entering the necessary numeric values into the R, G, B (red, green, blue) fields or enter the sRGB hexadecimal code into the field marked with the # sign. The selected color will appear in the New preview box. If the object was previously filled with any custom color, this color is displayed in the Current box so you can compare the original and modified colors. When the color is specified, click the Add button:
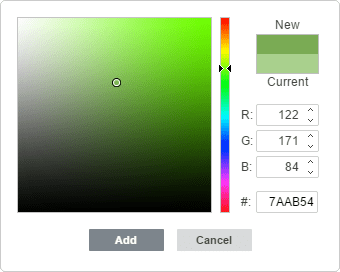
The custom color will be applied to the selected text/cell and added to the Custom color palette.
-
To remove the background color from a certain cell,
-
select a cell, or a cell range with the mouse or the whole worksheet using the Ctrl+A key combination,
-
click the Background color
 icon on the Home tab of the top toolbar,
icon on the Home tab of the top toolbar, -
select the
 icon.
icon.











