Add hyperlinks
To add a hyperlink,
-
place the cursor within the text box where a hyperlink should be added,
-
switch to the Insert tab of the top toolbar,
-
click the
 Hyperlink icon on the top toolbar,
Hyperlink icon on the top toolbar, -
after that the Hyperlink Settings window will appear where you can specify the hyperlink parameters:
-
Select a link type you wish to insert:
-
Use the External Link option and enter a URL in the format http://www.example.com in the Link to field below if you need to add a hyperlink leading to an external website.
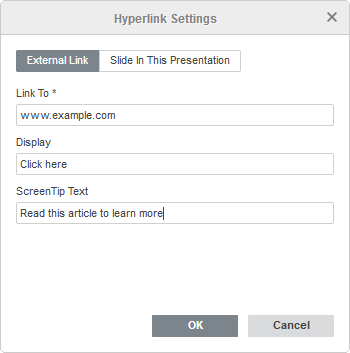
-
Use the Slide In This Presentation option and select one of the options below if you need to add a hyperlink leading to a certain slide in the same presentation. The following options are available: Next Slide, Previous Slide, First Slide, Last Slide, Slide with the specified number.
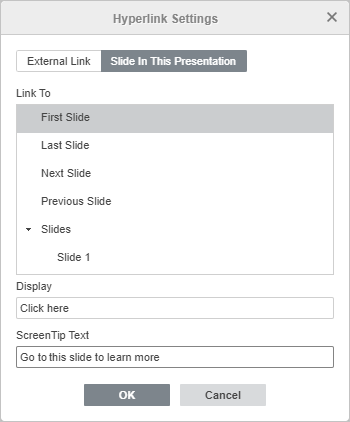
-
-
Display: enter a text that will get clickable and lead to the web address/slide specified in the upper field.
-
ScreenTip text: enter a text that will become visible in a small pop-up window with a brief note or label pertaining to the hyperlink to be pointed.
-
-
Click the OK button.
To add a hyperlink, you can also use the Ctrl+K key combination or click with the right mouse button where a hyperlink should be added and select the Hyperlink option in the right-click menu.
Note: It's also possible to select a character, word or word combination with the mouse or using the keyboard and then open the Hyperlink Settings window as described above. In this case, the Display field will be filled with the text fragment you selected.
By hovering the cursor over the added hyperlink, the ScreenTip will appear containing the text you specified. You can follow the link by pressing the CTRL key and clicking the link in your presentation.
To edit or delete the added hyperlink, click it with the right mouse button, select the Hyperlink option in the right-click menu and then the action you want to perform - Edit Hyperlink or Remove Hyperlink.

