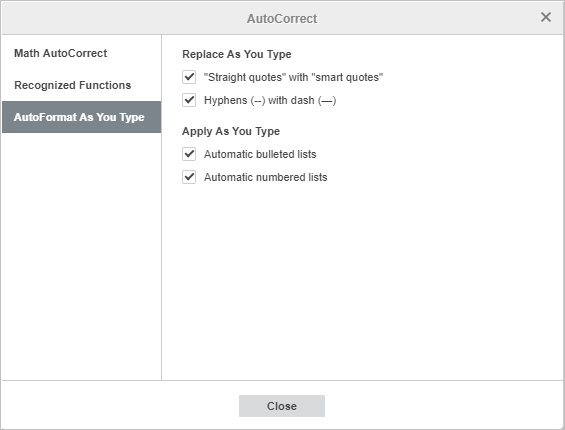AutoCorrect Features
The AutoCorrect features in Desktop Office Docs are used to automatically format text when detected or insert special math symbols by recognizing particular character usage.
The available AutoCorrect options are listed in the corresponding dialog box. To access it, go to the File tab -> Advanced Settings -> Proofing -> AutoCorrect Options.
The AutoCorrect dialog box consists of three tabs: Math Autocorrect, Recognized Functions, and AutoFormat As You Type.
Math AutoCorrect
When working with equations, you can insert a lot of symbols, accents, and mathematical operation signs typing them on the keyboard instead of choosing a template from the gallery.
In the equation editor, place the insertion point within the necessary placeholder, type a math autocorrect code, then press Spacebar. The entered code will be converted into the corresponding symbol, and the space will be eliminated.
Note: The codes are case sensitive.
You can add, modify, restore, and remove autocorrect entries from the AutoCorrect list. Go to the File tab -> Advanced Settings -> Proofing -> AutoCorrect Options -> Math AutoCorrect
Adding an entry to the AutoCorrect list
-
Enter the autocorrect code you want to use in the Replace box.
-
Enter the symbol to be assigned to the code you entered in the By box.
-
Click the Add button.
Modifying an entry on the AutoCorrect list
-
Select the entry to be modified.
-
You can change the information in both fields: the code in the Replace box or the symbol in the By box.
-
Click the Replace button.
Removing entries from the AutoCorrect list
-
Select an entry to remove from the list.
-
Click the Delete button.
To restore the previously deleted entries, select the entry to be restored from the list and click the Restore button.
Use the Reset to default button to restore default settings. Any autocorrect entry you added will be removed and the changed ones will be restored to their original values.
To disable Math AutoCorrect and to avoid automatic changes and replacements, uncheck the Replace text as you type box.
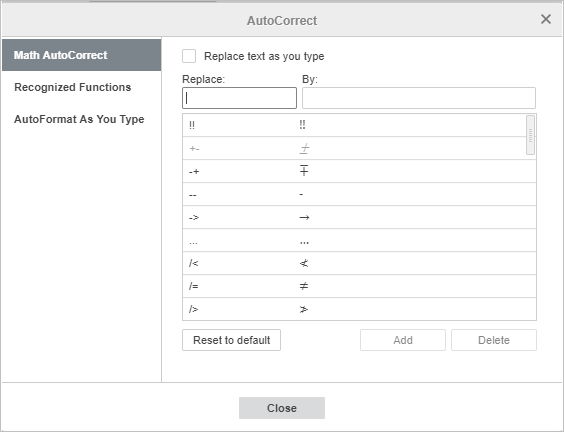
The table below contains all the currently supported codes available in the Document Editor. The full list of the supported codes can also be found on the File tab -> Advanced Settings -> Proofing -> AutoCorrect Options -> Math AutoCorrect.
The supported codes
Recognized Functions
In this tab, you will find the list of math expressions that will be recognized by the Equation editor as functions and therefore will not be automatically italicized. For the list of recognized functions go to the File tab -> Advanced Settings -> Proofing -> AutoCorrect Options -> Recognized Functions.
To add an entry to the list of recognized functions, enter the function in the blank field and click the Add button.
To remove an entry from the list of recognized functions, select the function to be removed and click the Delete button.
To restore the previously deleted entries, select the entry to be restored from the list and click the Restore button.
Use the Reset to default button to restore default settings. Any function you added will be removed and the removed ones will be restored.
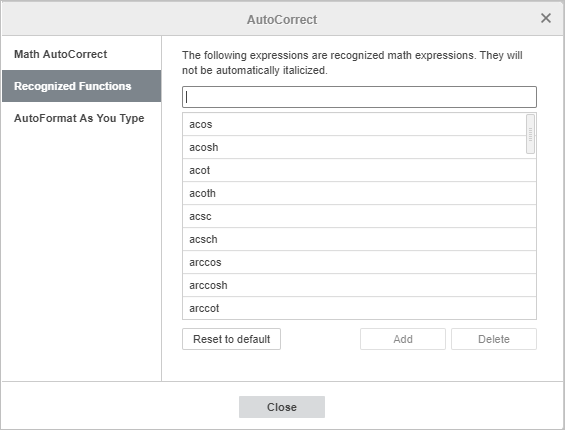
AutoFormat As You Type
By default, the editor formats the text while you are typing according to the auto-formatting presets, for instance, it automatically starts a bullet list or a numbered list when a list is detected, or replaces quotation marks, or converts hyphens to dashes.
If you need to disable auto-formatting presets, uncheck the box for the unnecessary options, go to the File tab -> Advanced Settings -> Proofing -> AutoCorrect Options -> AutoFormat As You Type.