Document Review
Enable the Track Changes feature
To see changes suggested by a reviewer, enable the Track Changes option in one of the following ways:
-
click the
 button in the right lower corner on the status bar, or
button in the right lower corner on the status bar, or -
switch to the Collaboration tab on the top toolbar and press the
 Track Changes button.
Track Changes button.
Note: It is not necessary for the reviewer to enable the Track Changes option. It is enabled by default and cannot be disabled when the document is shared with review only access rights.
View changes
Changes made by a user are highlighted with a specific color in the document text. When you click on the changed text, a pop-up window opens which displays the user name, the date and time when the change has been made, and the change description. The pop-up window also contains icons used to accept or reject the current change.
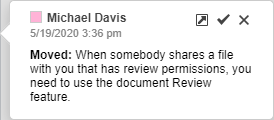
If you drag and drop a piece of text to some other place in the document, the text in a new position will be underlined with the double line. The text in the original position will be double-crossed. This will count as a single change.
Click the double-crossed text in the original position and use the  arrow in the change pop-up window to go to the new location of the text.
arrow in the change pop-up window to go to the new location of the text.
Click the double-underlined text in the new position and use the  arrow in the change pop-up window to go to to the original location of the text.
arrow in the change pop-up window to go to to the original location of the text.
Choose the changes display mode
Click the  Display Mode button on the top toolbar and select one of the available modes from the list:
Display Mode button on the top toolbar and select one of the available modes from the list:
-
Markup: this option is selected by default. It allows both viewing the suggested changes and editing the document.
-
Final: this mode is used to display all the changes as if they were accepted. This option does not actually accept all changes, it only allows you to see how the document will look like after you accept all the changes. In this mode, you cannot edit the document.
-
Original: this mode is used to display all the changes as if they were rejected. This option does not actually reject all changes, it only allows you to view the document without changes. In this mode, you cannot edit the document.
Accept or reject changes
Use the  Previous and the
Previous and the  Next buttons on the top toolbar to navigate through the changes.
Next buttons on the top toolbar to navigate through the changes.
To accept the currently selected change you can:
-
click the
 Accept button on the top toolbar, or
Accept button on the top toolbar, or -
click the downward arrow below the Accept button and select the Accept Current Change option (in this case, the change will be accepted and you will proceed to the next change), or
-
click the Accept
 button of the change pop-up window.
button of the change pop-up window.
To quickly accept all the changes, click the downward arrow below the  Accept button and select the Accept All Changes option.
Accept button and select the Accept All Changes option.
To reject the current change you can:
-
click the
 Reject button on the top toolbar, or
Reject button on the top toolbar, or -
click the downward arrow below the Reject button and select the Reject Current Change option (in this case, the change will be rejected and you will move on to the next available change), or
-
click the Reject
 button of the change pop-up window.
button of the change pop-up window.
To quickly reject all the changes, click the downward arrow below the  Reject button and select the Reject All Changes option.
Reject button and select the Reject All Changes option.
Note: If you review the document, the Accept and Reject options are not available for you. You can delete your changes using the  icon within the change balloon.
icon within the change balloon.

