Main Screen
Click ![]() to open Tasks. You can select viewing tasks in Detail or as a List
to open Tasks. You can select viewing tasks in Detail or as a List ![]() .
.

Figure. Tasks main view.
Tasks left panel hierarchical tree contains a default folder Tasks and created subfolders.
To create a new subfolder:
-
Right-click a parent folder and select New Folder...

-
Enter the name of the folder
-
Click OK to save. The folder will appear in the tree below the parent folder
Sorting tasks by columns
The tasks can be sorted by the details listed in individual columns: Title, Due, Status, Created, Tag, etc.
Click the column heading to sort tasks in the ascending or descending order (see the arrow next to the column's name) by alphabet, date or other criterion, depending on the column contents.
Managing columns
You can customize the table and add or remove columns.
-
Right-click the table (column) header, select Columns configuration...
 .
. -
In the columns list, click Add to select columns from Available columns list or click Remove to delete the columns from the Show these columns list.
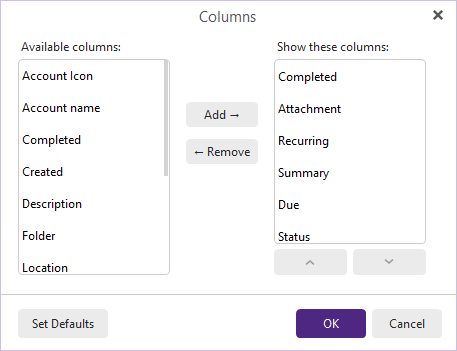
Figure. Columns dialog.
It is also possible to change the columns order.
-
Click and hold the header of a column.
-
Drag & drop the column to a new place in the table.
To change the column width:
-
Click the border of the column in the header.
-
Drag the border to reach desired width.
Also, you can set the exact size for a column:
-
Right-click the column header and select Columns configuration...
-
Specify the requested number of pixels.
Completing tasks
After a specific task is completed, mark it as solved in the task list. Check the task checkbox ![]() to set its status as completed.
to set its status as completed.
Note: For creating and editing tasks, go to Creating and Editing Tasks.

