General
In the General section, you can select which folders to display, set the language, sound and behaviour of notifications, find list of shortcuts, manage storage and backup folders, printing behaviour, etc.
General section consists of the following items:
General
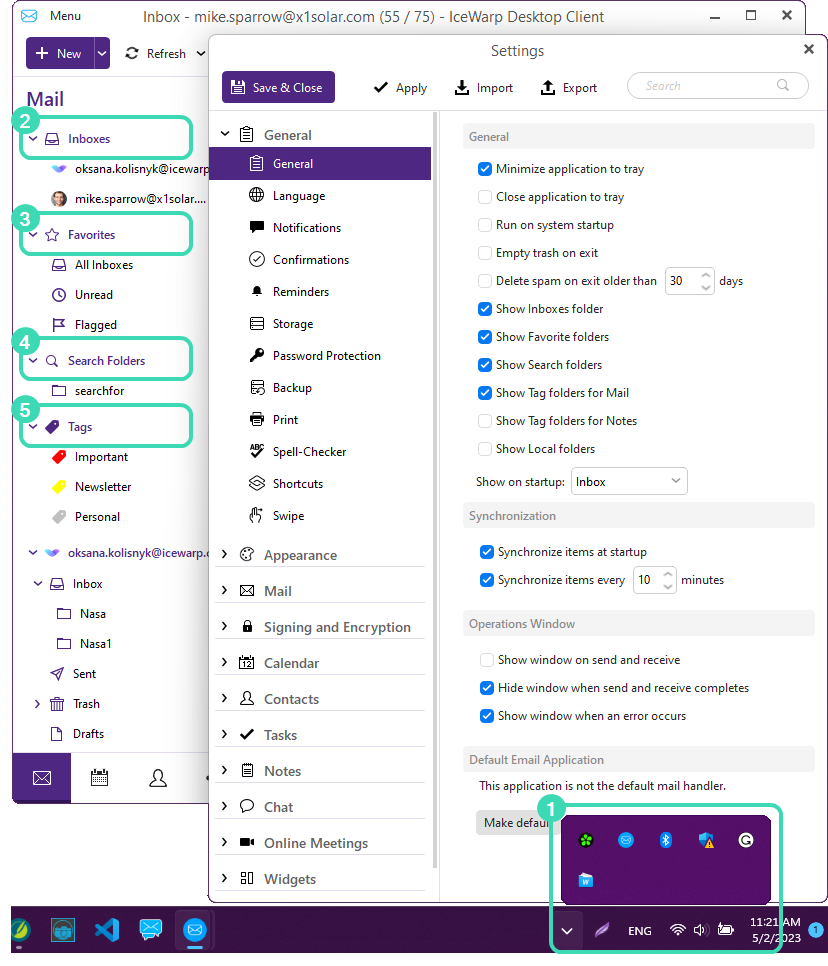
Figure. General item.
To apply option, check the checkbox on the left.
-
Minimize application to tray hides application into the system tray
 when you minimize the application window
when you minimize the application window -
Close application to tray hides application into the system tray
 when you close the application window
when you close the application window -
Run on system startup opens application automatically as the system starts
-
Empty trash on exit erases all deleted items from your trash when you close the application window
-
Delete spam on exit older than {number} days erases emails in your Spam folder that are older than specified number of days
-
Show Inboxes folder shows Inbox folders
 of all your accounts
of all your accounts -
Show Favorites folders shows folders you marked as favorites

-
Show Search folders shows folders with the search results you saved
 ( How to create calendar search folders)
( How to create calendar search folders) -
Show Tag folders for Mail shows folders with the list of tags for Mail

-
Show Tag folders for Notes shows folders with the list of tags for Notes
-
Show Local folders shows locally created folders
-
Show on startup: has a drop-down list of items to show as the application starts. In the dwopdown, you can select the following options to show: Inbox, All Inboxes, Global Unread, Calendar, Contacts, Tasks, Notes, Attachments, Widgets, Last selected folder
Synchronization
-
Synchronize items at startup synchronizes your emails, notes, tasks, etc. every time when the application starts
-
Synchronize items every {quantity} minutes synchronizes your items every specified period of time
Operations Window
-
Show window on send and receive opens an Operations dialog with the progress bar
-
Hide window when send and receive completes hides the Operations dialog when send and received is done
-
Show window when an error occurs opens the dialog when there is an error
Default Email Application
-
Click Make default if you want to set IceWarp Desktop Client as your main email service application
Language
To change the language, select it from the list and click Save & Close.
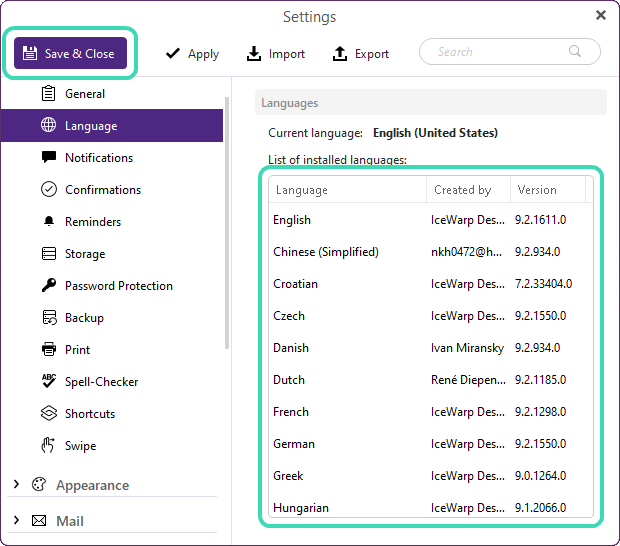
Figure. Language item.
The language will change immediately.
Notifications
You can set notifications for each account separately or make them default settings. Click ![]() to expand the list with accounts.
to expand the list with accounts.
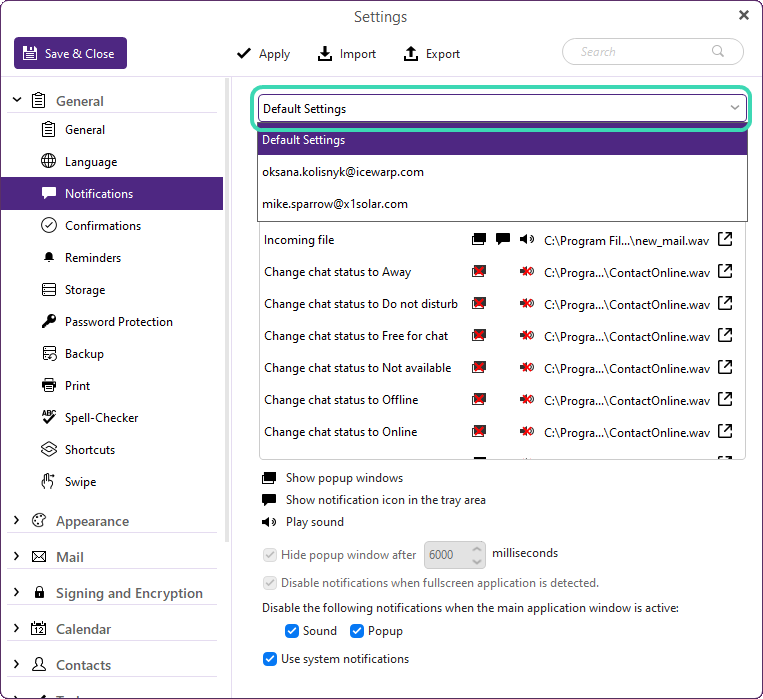
Figure. Notifications item.
To manage notifications:
-
Select a notification from the list.
-
Enable popup windows, play sound and notification icon in the tray
 .
. -
To change the notification sound, click
 and select a sound in File explorer.
and select a sound in File explorer. -
To use your system (IOS or Windows) notifications settings, check Use system notifications checkbox.
-
Click Save & Close.
Confirmations
You can choose what actions need your confirmation.
-
Check the checkbox near a confirmation to receive it.
-
Click Save & Close.
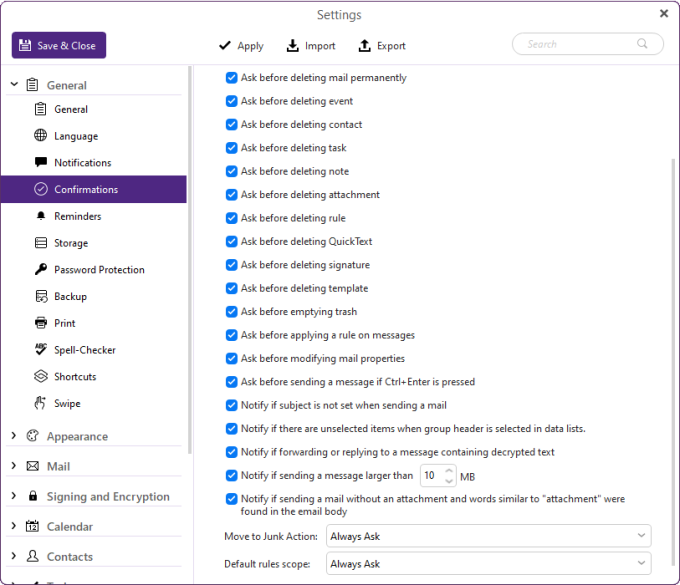
Figure. Confirmations item.
For Move to Junk Action you can select one of the following options: Always ask, Move to Junk, Move to Junk and blacklist email, Move to Junk and blacklist domain.
Reminders
You can receive reminders for calendar events or tasks.
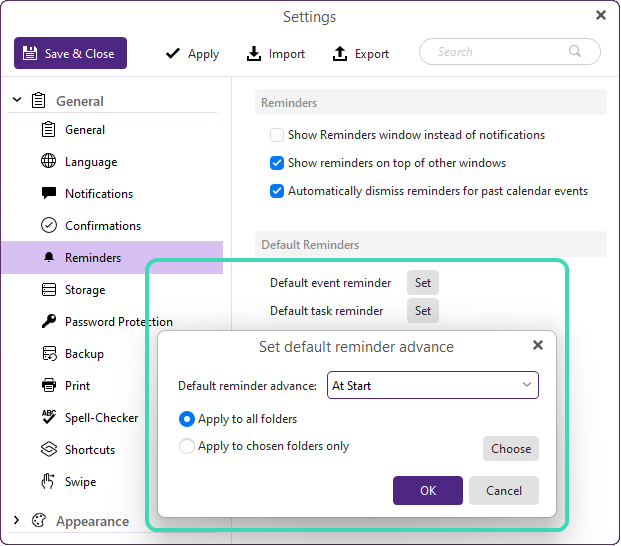
Figure. Reminders item.
-
Check Show reminders window to use IceWarp Desktop Client popup reminder windows instead of the system (IOS or Windows) notifications
-
Check Show reminder on top of other windows to make reminder window always popup to the front for better visibility
-
Option Automatically dismiss reminders for past calendar events is checked by default. Reminder windows of the past events will no longer be visible
-
To enable reminders, click Set and select the period of time: At start, 5 minutes, 10 minutes, etc. Once you create an event or task, the reminder settings will be used there. The reminder window will automatically popup at the specified period of time before the event. You can either dismiss or postpone it.
Note: By default, reminders are set to No Reminder.
Storage
The files are stored within a database. The default location is C:\Users\{username}\AppData\Roaming\IceWarp Desktop Client. You can change the database location. Click ![]() and select a new folder.
and select a new folder.
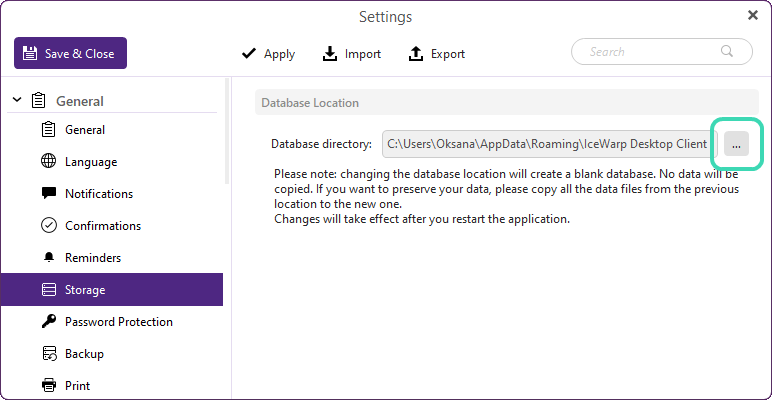
Figure. Storage item.
To have the old database in the new folder, copy all the data files from the previous location to the new one.
Password Protection
To use password to open IceWarp Desktop Client, check the Use password protected startup checkbox and enter password.
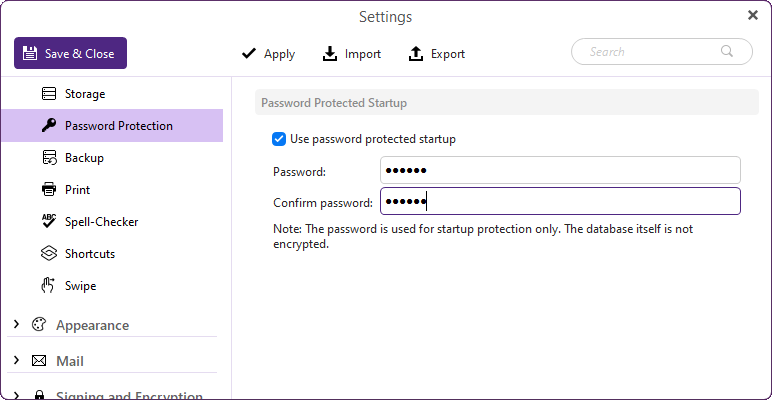
Figure. Password protection item.
Backup
Assign your backup folder to keep your files safe.
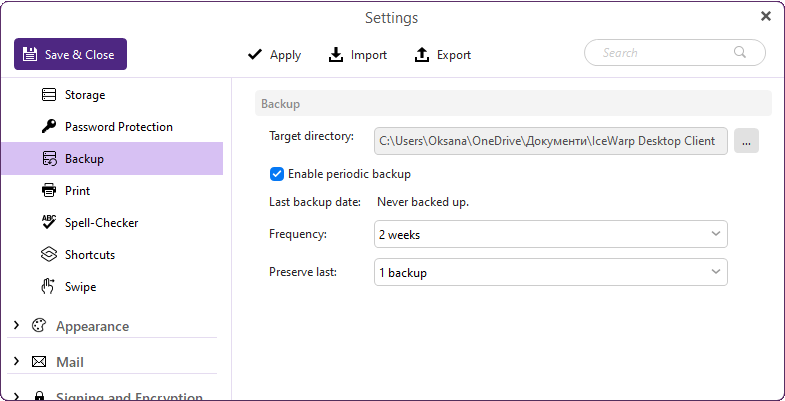
Figure. Backup item.
-
Click
 and select a folder for backup.
and select a folder for backup. -
Check Enable periodic backup to select backup frequency and quantity of last backups to preserve.
-
Click Save & Close.
Print your emails: check the relevant checkboxes to adjust the printing settings to your needs.
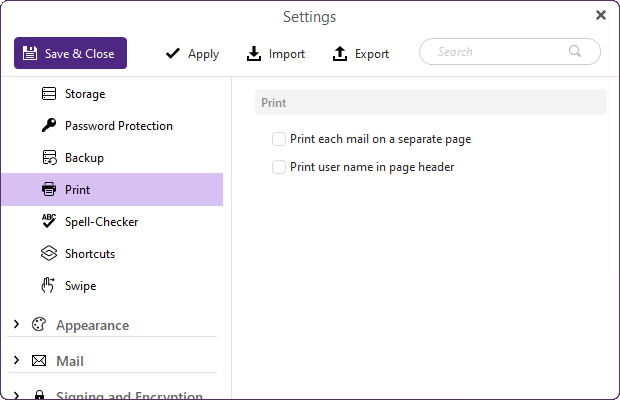
Figure. Print item.
Spell-Checker
Spell-Checker proofs the text of emails and chats and underlines incorrect words.
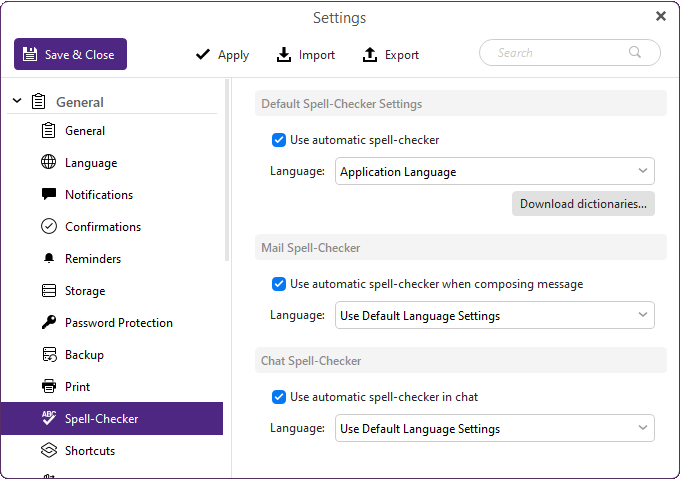
Figure. Spell-Checker item.
-
Select the writing language from the drop-down menu.
-
Right-click a word to see correct options.
-
Click an option to replace the incorrect word.
Swipe
Allow swipe options for Mail and Notes.
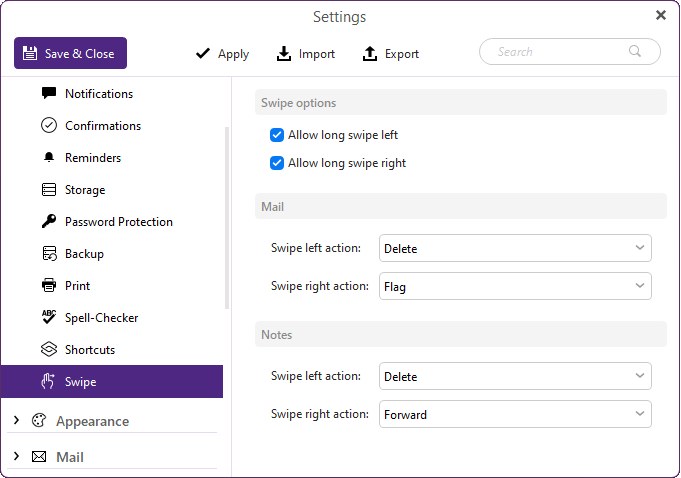
Figure. Swipe item.
Expand drop-down menu to assign action for swipe left and swipe right.
Note: Swipe works only for touch screens, it does not work for touch pads.

