Appearance
In the appearance menu you can:
-
Set up the way of message display (at the bottom, on the right or to turn off the messages (go to Layout)
-
Adjust the look of the user interface (go to Themes)
-
Set the order of individual items (go to Lists)
-
Customize toolbars (go to Toolbars)
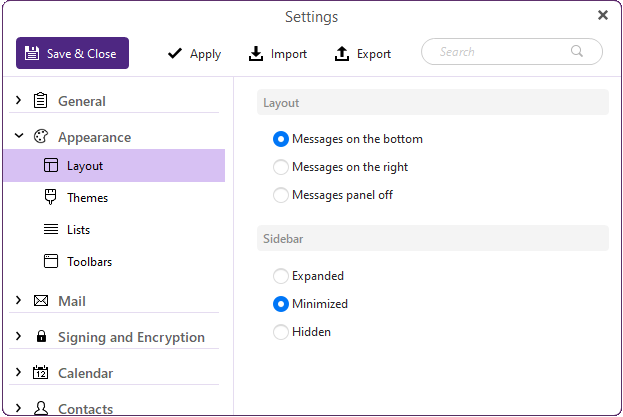
Figure. Appearance tab.
Appearancesection consists of the following items:
Layout
You can change the layout of the mail service:
-
Check Message on the bottom to move the message preview window to the bottom

-
Check Message on the right to move the message preview window to the right
-
Check Message panel off to switch off the message preview window. There will be only the list of folders and your emails
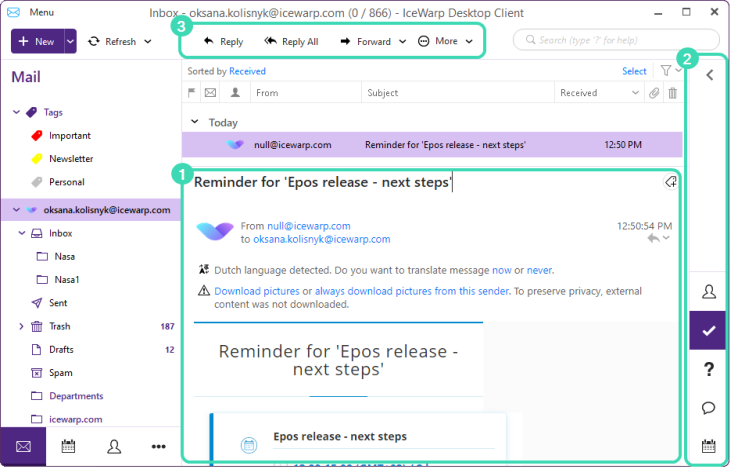
Figure. Layout item.
To manage your sidebar ![]() , check the following checkboxes:
, check the following checkboxes:
-
Expanded - to expand the sidebar
-
Minimized - to minimize the sidebar. Click
 to expand it again.
to expand it again. -
Hidden - to hide the sidebar. In this case you will not be able to expand it with

Themes
In Themes, choose your favorite theme and customize your working environment.
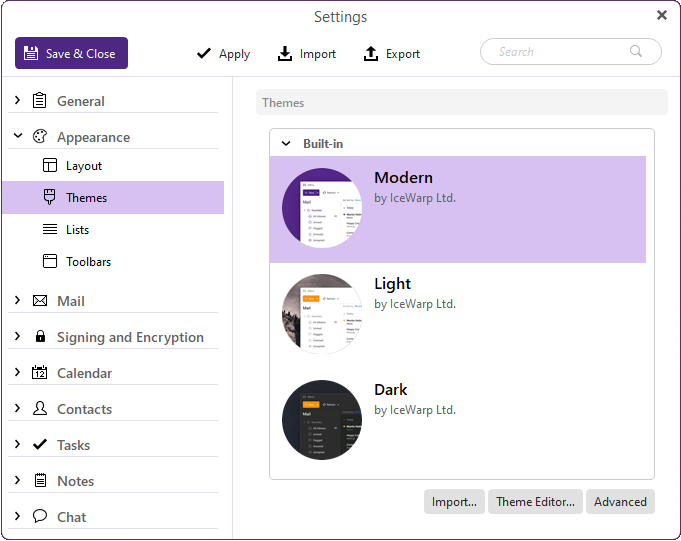
Figure. Themes item.
There are 17 official themes in the list. However, you can create your own theme or change the official.
-
Select a theme.
-
Click Theme Editor...
-
Use Theme editor to change background, buttons, progressbar, tabs and other elements.
-
Click Save and select a destination folder.
-
In the settings window, click Import... to add new theme to the list.
-
Select the new theme and click Save & Close.
Lists
You can customize your lists here.
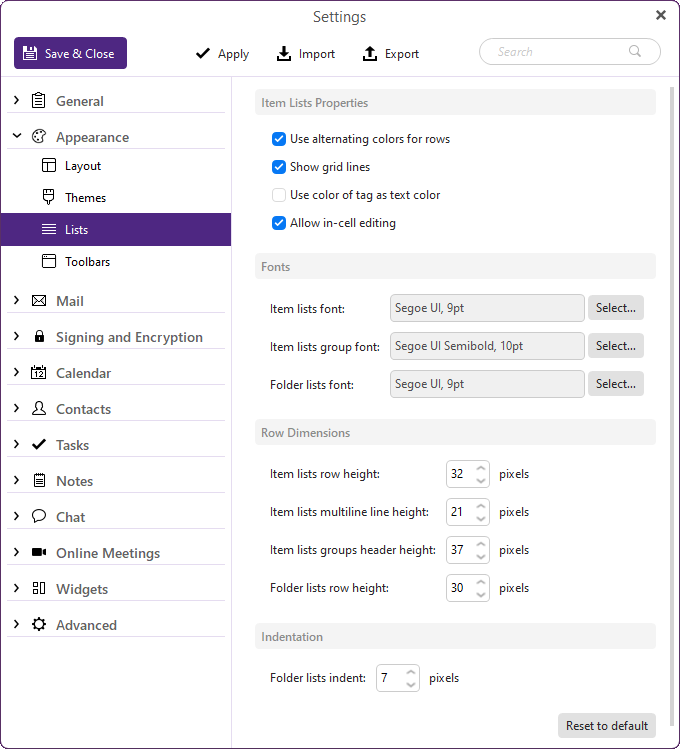
Figure. Lists item.
-
In Item Lists Properties, set the view of the list.
-
In Fonts, click Select to change the font of the list items.
-
In Row Dimensions, set the size of the raw in pixels.
-
In Indentations, set the distance between folders in the list in pixels.
Toolbars
You can select what items will be displayed in your Main Toolbar ![]() , Mail Compose Window Toolbar and Mail Detail Window Toolbar, as well as to select their position.
, Mail Compose Window Toolbar and Mail Detail Window Toolbar, as well as to select their position.
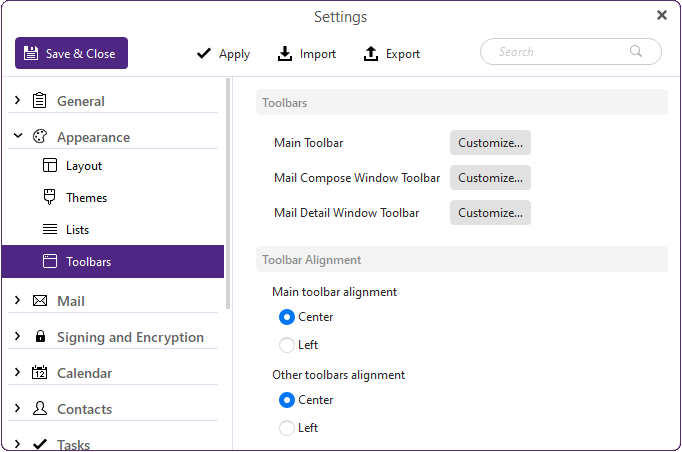
Figure. Toolbars item.
-
Click Customize.
-
To see the items in your toolbars, Add them to the Items to show column.
-
To remove the items from your toolbars, Remove them from the Items to show column.

