Managing Email
Email Context Menu
To access a quick action menu of an email, right-click the selected email. You can reply to the email, forward, add tag, delete, save, move to spam, print or download to read it offline.
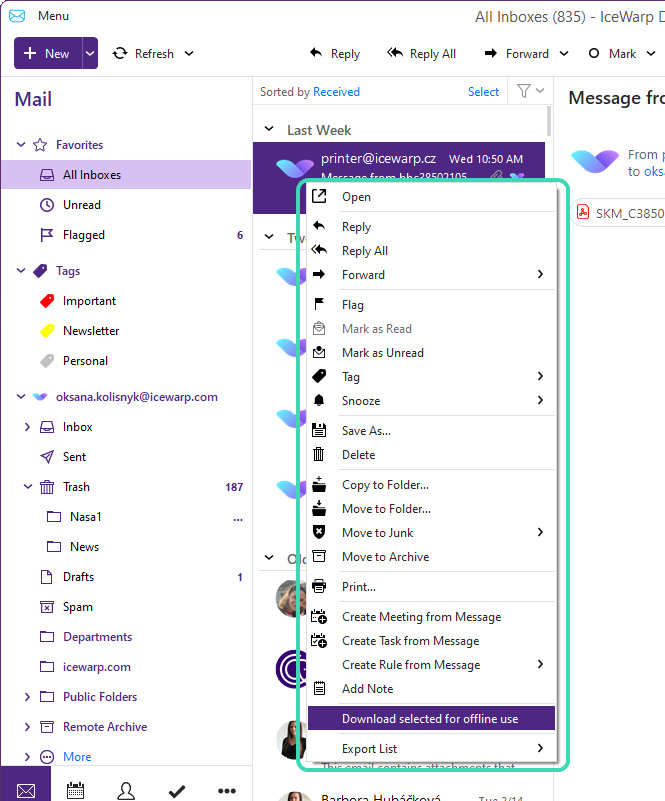
Figure. Context menu.
Download Selected ... this option downloads entire email message, including embedded content and attachments.
To open a message, double-click it in the message list.
Below the Subject, you can find all attachments. To open/save the file, double click it and select from the dialog.
If you receive an e-mail that contains pictures that can be accessed online only, they are blocked by the application due to security reasons. If you trust the web site, you can easily unblock the content by clicking the correct button.
Default action for attachments
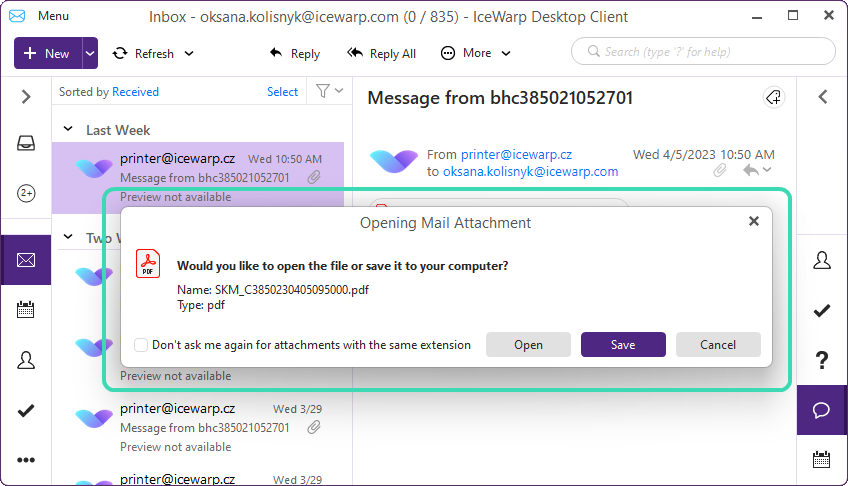
Figure. Unblocking attachments.
You can also adjust the actions applied to different file types of the attachments. For example, when you receive a picture (e.g.. .jpg) as an attachment and click it, you can choose whether to save or open it. If you check the Do not ask me again ... checkbox, the action you chose is applied to every .jpg file you receive in future.
If you want to cancel the action applied to a specific file type, go to ![]() Menu> Settings > Mail > Attachments and click and cancel the default action.
Menu> Settings > Mail > Attachments and click and cancel the default action.
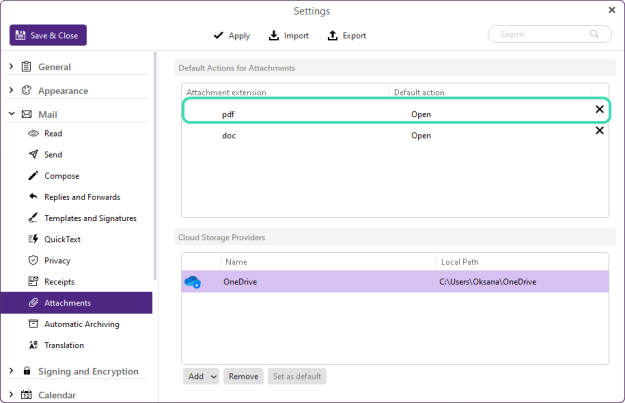
Figure. Attachment settings.
Auto-resize
If you receive an image attached to your email it is automatically displayed at the bottom of the email preview. There is a smart utility that can re-size the attached image as you re-size the window of the email preview. If you want to display the image in its original size, but still keep the email preview window arbitrarily re-sized, hover over the preview , then click the arrow symbol in the left upper corner of the image.
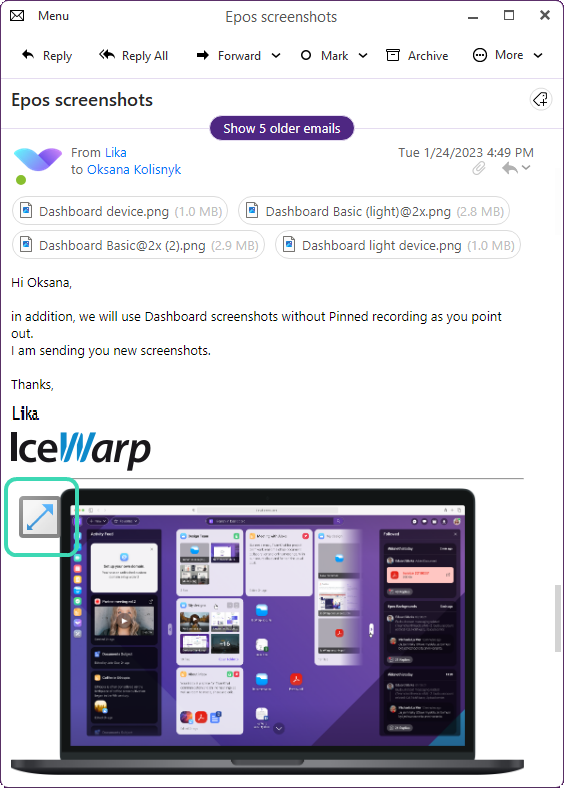
Figure. Auto-resize.

