Calendar Views
IceWarp Desktop Client's calendar supports multiple layout views (day, week, month, etc.).
Calendar events are ordered in a vertical time-line. Each event is colored (see Calendar Properties) and contains the basic information (subject, start time, category, recurrence and reminder settings).
Schedule in the central panel shows the hours divided into minute intervals. To set the minute intervals, right-click the calendar > Properties > Default meeting duration drop-down menu.
Tip: Week view shows days of the week in a raw by default. You can select or exclude days from the view. Go to the month calendar ![]() at bottom left, hold Ctrl and click the days you want to see in the calendar.
at bottom left, hold Ctrl and click the days you want to see in the calendar.
Tip:Zoom in and out by holding Ctrl and using the scroll wheel.
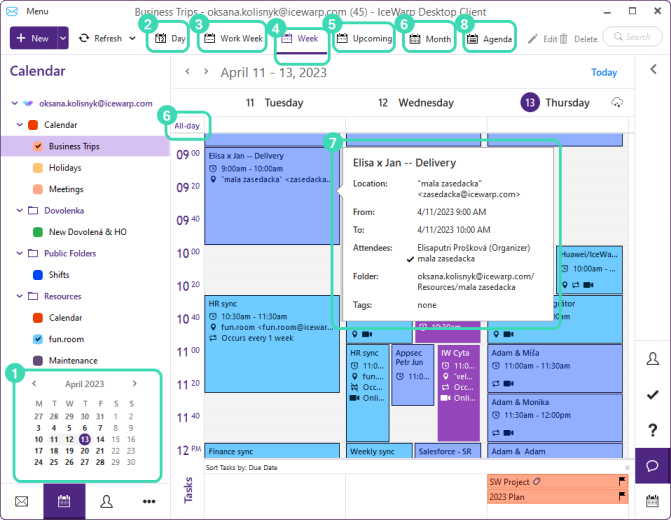
Figure. Week view.
![]() Day view is the most detailed as it focuses on the shortest period of time.
Day view is the most detailed as it focuses on the shortest period of time.
![]() Work week view. To display the schedule for workdays (Monday to Friday), select Work Week view in the calendar's toolbar.
Work week view. To display the schedule for workdays (Monday to Friday), select Work Week view in the calendar's toolbar.
![]() Week view. All the functions offered in Day View are also available in Week View, the only difference is that the Week View displays one week at a time.
Week view. All the functions offered in Day View are also available in Week View, the only difference is that the Week View displays one week at a time.
![]() Upcoming view filters view to future events, hence, it is only possible to scroll days ahead.
Upcoming view filters view to future events, hence, it is only possible to scroll days ahead.
![]() Month view displays the events of the entire month. Events that last less than a single day are ordered the same way as in the other layouts. Daylong and multi-day events are visible before other short events and sorted by their starting time. Notice that today's date is highlighted - this has been added for easier orientation in the month view layout.
Month view displays the events of the entire month. Events that last less than a single day are ordered the same way as in the other layouts. Daylong and multi-day events are visible before other short events and sorted by their starting time. Notice that today's date is highlighted - this has been added for easier orientation in the month view layout.
Note: Events that last the whole day or span several days are displayed in the upper All-day section ![]() of the calendar (so that these events don't interfere with the daily schedule).
of the calendar (so that these events don't interfere with the daily schedule).
Tip:When hovering the mouse pointer over an event, a pop up showing event details, including subject, location, start and end time, and tags ![]() . This also works in the week view and month view.
. This also works in the week view and month view.
![]() Agenda view. This layout displays a comprehensible list of events, with the details of a single event. By default, events are ordered by their starting dates. Recurring events are listed only once, at the time of their first occurrence. To arrange events by different parameters click a column header. (e.g.: Click the Start column header again to switch between ascending and descending orders).
Agenda view. This layout displays a comprehensible list of events, with the details of a single event. By default, events are ordered by their starting dates. Recurring events are listed only once, at the time of their first occurrence. To arrange events by different parameters click a column header. (e.g.: Click the Start column header again to switch between ascending and descending orders).
Note:  automatically hides all the events in calendar that are out of date.
automatically hides all the events in calendar that are out of date.
Right-click the column heading and select Columns configuration... to open the Columns dialog ![]() .
.
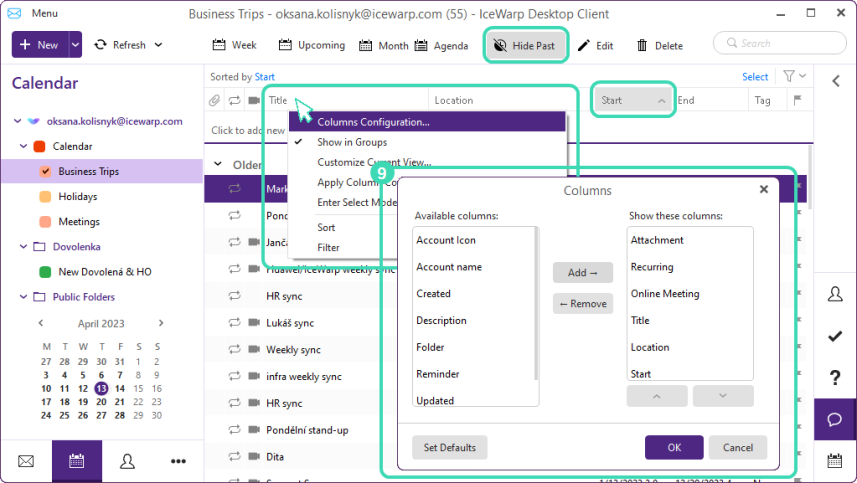
Figure. Agenda view.
Add / remove the desired columns. You can also drag & drop the columns to arrange them.

