Mail compose
In the Mail Compose section, you can request read confirmation, change message format from HTML, set priority, font, text direction, etc.
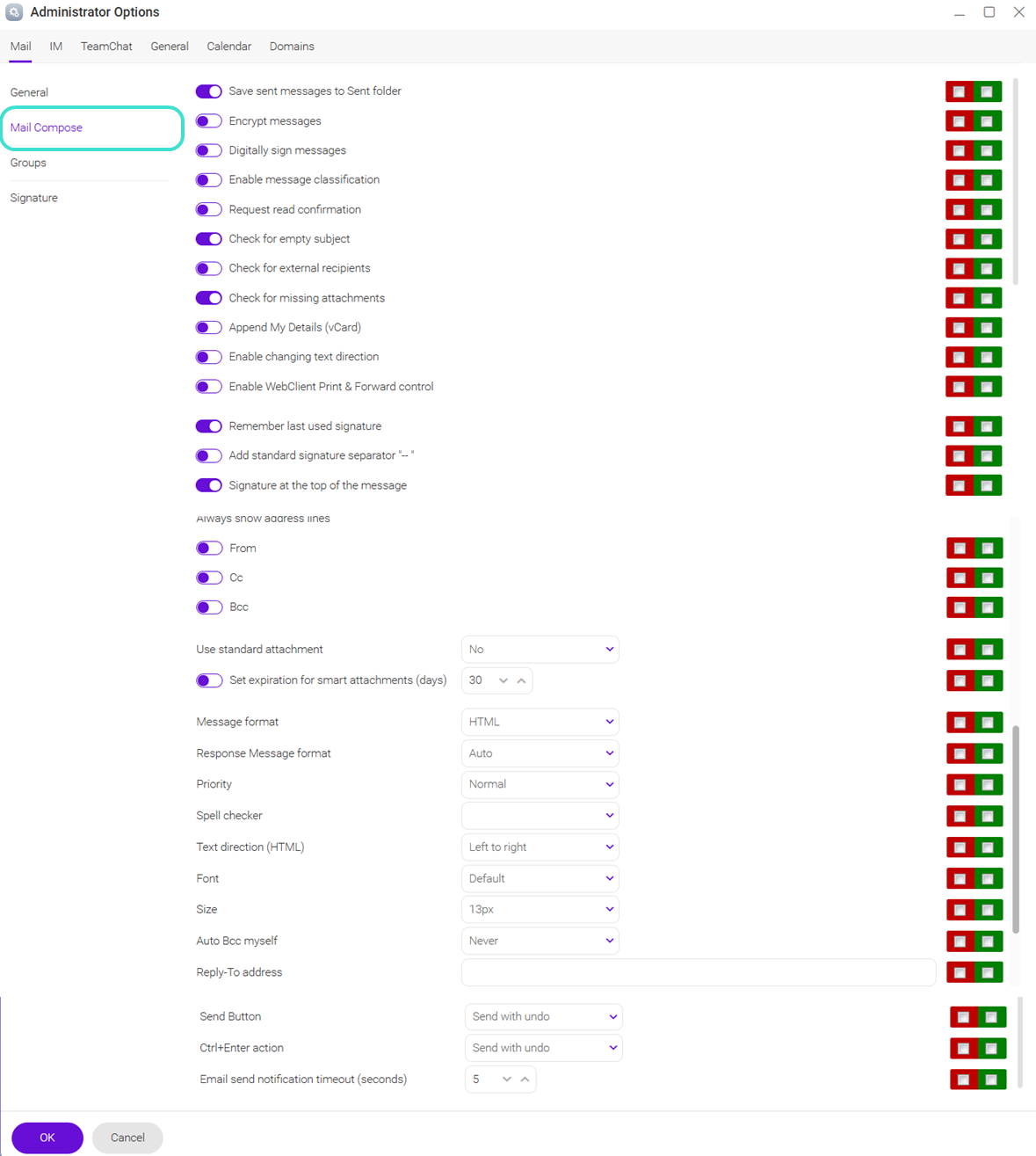
Figure. Mail compose section.
-
Move the toggle to turn on the option.
-
If you want to apply this setting to both Domain Admins and all Users of the domain, check the red checkbox
 .
. -
If you want to apply this setting to all Users of the domain, check the green checkbox
 .
. -
Click OK to save the changes.
Note: To see the changes, refresh IceWarp WebClient page.
|
Field |
Description |
|---|---|
|
Save sent messages to Sent folder |
Turn on the toggle to save the copy of outgoing messages in the Sent folder. |
|
Encrypt messages |
Turn on the toggle to encrypt outgoing messages. Email encryption protects potentially sensitive information by encrypting the email content. Only the recipient who has the private key that matches the public key used to encrypt the message, can read the message. |
|
Digitally sign messages |
Turn on the toggle to sign your outgoing messages digitally. Your digital signature includes your certificate and public key. By signing messages, you show the recipient that the content has not been altered in transit. |
|
Enable message classification |
Turn on the toggle to see the classification of the privacy levels: Unclassified, Classified, Public, Red. Highlight certain parts of the text and select the level of privacy. The classification level informs the recipient about the confidentiality level of the information - which information should not be shared with public. |
|
Request read confirmation |
Turn on the toggle to ask for read confirmation for every outgoing email. |
|
Check for empty subject |
Turn on the toggle to receive a notification if the message field is blank. |
|
Check for external recipients |
The external recipients from different domain are highlighted with different color and the banner is displayed. |
|
Check for missing attachments |
When a phrase "attach" is mentioned in the email body, a prompt about forgotten attachment is displayed. |
|
Append My Details (vCard) |
If you turn on the toggle, information from vCard (your avatar > Name > My Details > General) is used to create your signature. |
|
Enable changing text direction |
Turn on the toggle to change the direction of the text. The direction used is for right-to-left languages. To change the text direction, expand editing tools in the New Message dialog and click |
|
Enable WebClient Print & Forward control |
Turn on the toggle to add restrictions to the outgoing email:
You can manage restrictions in Options of the New Message dialog. |
|
Remember last used signature |
Turn on the toggle to use the signature used in the last email. |
|
Add standard signature separator "--" |
Turn on the toggle to put "--" after the message text to separate it from the signature. |
|
Signature at the top of the message |
Turn on the toggle to enable automatic insertion of the signature at the top of the message. |
|
Automatically capitalize first letter of a sentence |
Turn on the toggle to capitalize every word after "." |
|
Always show address lines: From, Cc, Bcc |
Turn on the toggle to display the lines you would like to see in the message window. |
|
Use standard attachment |
Note: SmartAttach technology is used to send large size files. It uploads attachments to the IceWarp cloud storage and a recipient receives the link. |
|
Message format |
Select the format of your message: Text or HTML. |
|
Set expiration for smart attachments (days) |
Set value in days. |
|
Message format |
Select text or html. |
|
Response Message format |
Select the format of your response message: Auto, Text, HTML. |
|
Priority |
Select default priority of the messages: High, Normal or Low. |
|
Spell checker |
Select the proofing language. |
|
Text direction (HTML) |
Select the text direction: Left to right or Right to left. |
|
Font |
Select the default font of the message text. |
|
Size |
Select the size of the default font of the message text. |
|
Auto Bcc myself |
Select this option, if you want to receive the copy of your outgoing message and insert your address to Cc or Bcc address line. |
|
Reply-To address |
Enter the email address inserted in the To: field in replies to your messages. |
|
Send Button |
Select the sending behavior:
|
|
Ctrl+Enter action |
Select the action for the Ctrl+Enter shortcut: Send now or Send with undo. |
|
Email send notification timeout (seconds) |
Set the time limit for the sent email to be recalled. |

