General
In the General section, you can set the general behavior of the email application: select color of marking flag, enable sound notifications, set time limit for emails storage in Trash, automatically preview attached images, etc.
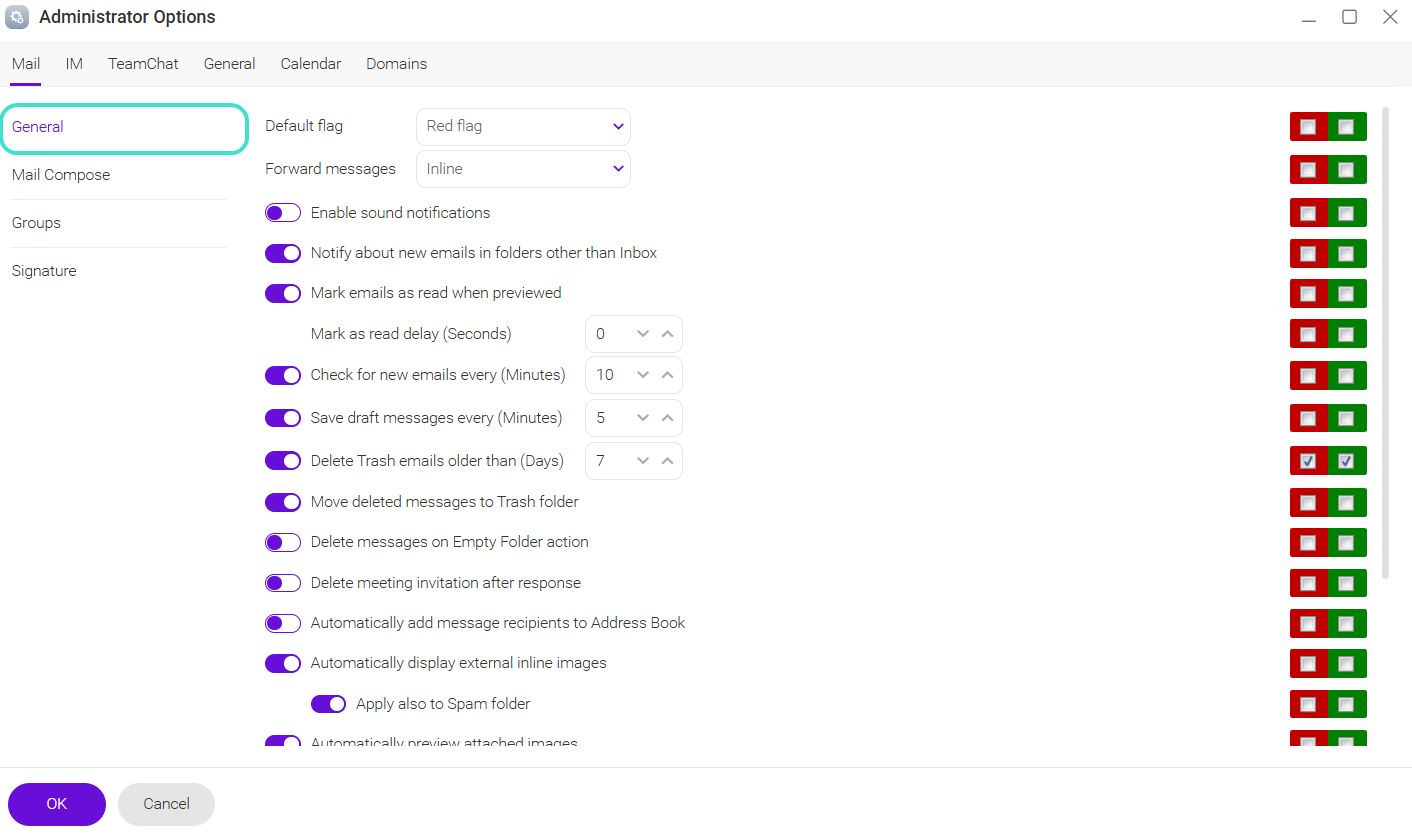
Figure. General section.
-
Move the toggle to turn on the option.
-
If you want to push this setting to both Domain Admins and all Users of the domain, check the red checkbox
 .
. -
If you want to push this setting to all Users of the domain, check the green checkbox
 .
. -
Click OK to save the changes.
Note: To see the changes, refresh IceWarp WebClient page.
|
Field |
Description |
|---|---|
|
Default Flag |
Select the color of the default flag. This color is used for the flagged messages in the WebClient mail applications. To flag a message, click the flag icon next to it. |
|
Forward messages |
Choose how to handle the forwarded messages.
|
|
Enable sound notification |
Turn on the toggle to receive a sound notification when a new message arrives. |
|
Notify about new emails in folders other than Inbox |
Turn on the toggle to receive a notification with every email that arrived to the folder other than Inbox. |
|
Mark emails as read when previewed |
Turn on the toggle to remove the unread status from the messages once they are displayed in the preview window. You can select a delay period for this action. |
|
Check for new emails every (Minutes) |
Turn on the toggle to specify how often WebClient checks for new messages. An interval of five minutes is usually enough. Too short interval may put unnecessary resource strain on the email server(s) of your provider. You can always click |
|
Save draft messages every (Minutes) |
Turn on the toggle and set how often WebClient saves your drafts. This is extremely useful if your network connection is not stable. Messages are saved to the Drafts folder. |
|
Delete Trash messages older then (Days) |
Turn on the toggle to permanently delete all messages in your Trash folder older than the number of days you have specified. Note: This option is directly affected by the next setting. If you select to Move deleted messages to Trash folder, turn on this option too. |
|
Move deleted messages to Trash folder |
Turn on the toggle to move the messages you have deleted (using the Del keyboard shortcut, the Delete menu bar item or the right-click context-sensitive menu) to the Trash folder. In this case the messages are not deleted permanently but stay in your Trash folder. In the previous option, set the number of days to retrieve an accidentally deleted message. Remember that the actual location of the Trash folder can be affected by Folder Mapping. |
|
Delete messages on Empty Folder action |
Turn on the toggle to be able to delete all items in a folder permanently if you right-click the context-sensitive menu and select Empty Folder. This option overrides the effect of the Move deleted messages Trash folder option above. The messages are not moved to the Trash folder. |
|
Delete meeting invitation after response |
The meeting invitation email message is deleted automatically after the recipient Confirms or Declines the meeting. |
|
Automatically add message recipients to Address Book |
Turn on the toggle to automatically add new recipients to your Contacts . The next time you compose an email, the recipient address appears as suggestion when you start typing the email address in the To: field. |
|
Automatically display external inline images |
Turn on the toggle to automatically preview external images that are added to the email body as HTTP links. |
|
Automatically preview attached images |
Turn on the toggle to see any attached image file(s) in the reading panel. |
|
Group Subject prefixes (e. g. Re[4], Fw[2]) |
Turn on the toggle to have these prefixes automatically added to messages Subject fields. |
|
Auto-complete only primary email |
Turn on the toggle to auto-complete primary email only. |
|
When you send an email message from WebClient to two or more recipients, and one of them is a local user with an account that cannot receive messages (it does not exist, it is rejected by rules or limits, etc.), your message is not delivered at all. Neither to invalid recipients nor to valid ones. Turn on the toggle to bypass following funcionality. WebClient sends out all messages using "relay" format (<@127.0.0.1:recipient@domain.com>). This ensures that a bounce back for a local user is generated and the message is delivered to remaining valid recipients. Note: In conjunction with User can send mail to local domains only restriction (Domains & Accounts > Management > {domain} > User > {user} > Options), the user can not send messages at all using WebClient, because WebClient tries to send it using the "relay". Do not use these options simultaneously. |
|
|
Group contacts by email |
Turn on the toggle to group the contacts by the same email account. It helps to avoid repetition of the same account saved under different names. |
|
Group emails by date |
Turn on the toggle to group the emails by the date of arrival. |
Warning: If the Bounce back for failed recipients option is enabled (Administrator Options > Mail > General), you can not use the Dedupe email messages feature (Mail Service > General node > Advanced tab > SMTP section). As a result of enabling both options, the users receive duplicated messages.

